Sådan optage en video med skærmen: 5 bedste gratis programmer
Uddannelsesprogram Af Teknologi / / December 19, 2019
1. OBS Studio
perron: Windows, MacOS, Linux.

Cross-platform software med open source. Meget hurtig og funktionel. At bruge et par minutter til at stifte bekendtskab med russisk interface, kan du optage skærmen uden besvær.
Sammen med video display, kan du skrive lyden af mikrofonen og anvende et billede fra et webcam. OBS Studio giver dig mulighed for at vælge opløsningen og optageformat (FLV, MP4, MKV, MOV og andre). Desuden er den i stand til at udsende videoen på Twitch og YouTube, og er meget populære blandt gamere.
Hvis du ønsker at bruge det fulde potentiale af OBS studiet for at indspille de spil eller andre avancerede opgaver, kan netværket findes på de manuelle instruktioner installationsprogrammet. De vil hjælpe dig med at opnå den perfekte balance mellem hastighed og billedkvalitet.
Den eneste ulempe, som er værd at nævne er manglen på indbyggede editor. Men hvis du har brug for at klippe eller hvordan ellers at ændre den færdige optagelse, kan du bruge specielle program til videoredigering.
Prøv OBS Studio →
2. DU Recorder
perron: Android.

Ansøgning ikke fundet
Meget populær på Google Play app til skærm optagelse. Hun har den højeste score. Udover DU Recorder er helt gratis og ikke generer reklame.
Som en del af funktionaliteten på DU-optager også, alle gode. Du kan samtidig optage video fra din skærm, kamera, mikrofon, og til enhver tid at sætte processen på pause. Programmet understøtter optagelse ved opløsninger på op til 1080p med 60 billeder i sekundet.
Hertil kommer, DU Recorder giver dig mulighed for at streame videoen på YouTube, Facebook og spjæt. Og takket være den indbyggede editor, kan du trimme dine klip, og endda gøre dem til SIFCO.
3. Den "Record skærm"
perron: IOS 11.

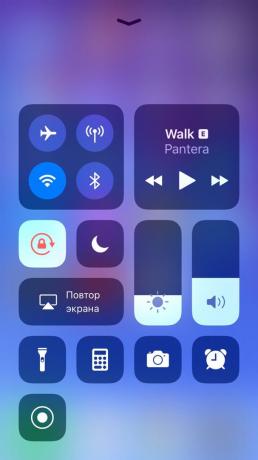
Den seneste til dato version af iOS kom indbygget funktion, som du kan optage indholdet af skærmen og lyd på iPhone eller iPad. Takket være hende, behøver du ikke tredjeparts software eller en computer.
Så du kan bruge optagefunktionen, tilføje elementet, den særlige kontrolknappen. For at gøre dette, gå til "Indstillinger» → «kontrol emne» → «Set ale. Control "og klik plustegn ved siden af knappen" Record skærm. " Det vil blive vist i kontrolrummet, hvor det kan bruges til at aktivere optagefunktionen.
Efter en enkelt tryk på knappen starter optagelse uden ekstern lyd, og efter vises en langvarig ikon for at aktivere eller slukke for mikrofonen. Efter tryk på Optagelsen gemmes i "Billeder", hvor det kan redigeres.
4. QuickTime Player
perron: IOS 8-11 (via Mac), MacOS.

QuickTime er afspiller, som kan findes på enhver Mac-computer, de videooptagelser af både skærmen Mac og forbindes til det iOS-gadgets. Så hvis du ikke kan optage indholdet af displayet iPhone eller iPad ved hjælp af den indbyggede iOS 11 funktion, vil du få en masse QuickTime Player + Mac.
Hvis du vil optage en video fra din Mac skærm, åbne QuickTime Player, og klik på "Filer» → «Ny Screen Optagelse". Klik derefter på den pil, der vises ved siden af den røde knap og vælge den ønskede lydindstilling. Ved at trykke på den røde knap, du starter optagelsen. Stop det, kan du bruge knappen "Stop", som vises øverst til højre på skærmen.
Hvis du vil optage en skærm iPhone eller iPad, skal du forbinde gadget til din Mac via et kabel, skal du åbne QuickTime Player, og klik på "File» → «ny video." Klik derefter på den pil, der vises ved siden af den røde knap og vælg de ønskede indstillinger. Ved at trykke på den røde knap, du starter optagelsen. Stop det, kan du bruge "Stop" -knappen, som vises i stedet for rød.
5. LonelyScreen
perron: IOS (via Windows-baserede pc'er eller Mac).

Hvis du ikke kan opgradere til iOS 11, og i stedet for Mac du har en computer med Windows, den nemmeste måde at optage skærmbilledet iPhone eller iPad - med hjælp fra skrivebordet LonelyScreen program.
Når du kører det på en pc og tilslutte din mobile enhed via kabel, vil få mulighed for at bringe iPhone eller iPad billede på skærmen. For at gøre dette, skal du klikke i afsnittet kontrol "replay skærm", og vælg LonelyScreen. Efter dette, for at starte optagelsen vil være nok til at klikke på den røde knap i programvinduet på computeren.
Nej der er ingen indstillinger, alt forenklet til det yderste. Hertil kommer, at programmet skriver lyden af video- og lydfiler, men tager ikke mikrofonen.
LonelyScreen på den officielle hjemmeside er der en gratis og betalt version af programmet, er forskellene mellem dem ikke angivet. Men for at teste den første af dem nogle begrænsninger, har jeg ikke opdaget. Medmindre LonelyScreen jævne tilbud opgradere til en betalt version.
Prøv LonelyScreen →
Se også:
- Hvad hvis en videofil er beskadiget og kan ikke åbnes →
- Sådan downloader en video fra Youtube med en enkelt tast →
- Sådan afspille videoer fra YouTube i baggrunden på Android og iOS →



