Hvorfor har du en langsom trådløs internetadgang og hvordan til at fremskynde det op
Af Teknologi / / December 19, 2019
I store byer, er vi omgivet af kilder til Wi-Fi-signal. I højhuse, hver nabo på et punkt, trådløs kommunikation. Naturligvis, jo mere belastede ether værre kvaliteten af forbindelsen.
Vi har allerede studeret den simple receptionerDet vil hjælpe dig med at øge hastigheden på Wi-Fi. Lad os prøve noget poeffektivnee. Og frem for alt, overveje årsagerne til den lave hastighed trådløs forbindelse.
langsom internet
Fra Wi-Fi er det kun afhænger af hastigheden på forbindelsen mellem din router og trådløse enheder. Derfor ingen optimering af routeren ikke hjælp, hvis du har en hastighed forbindelse til din ISP lav.
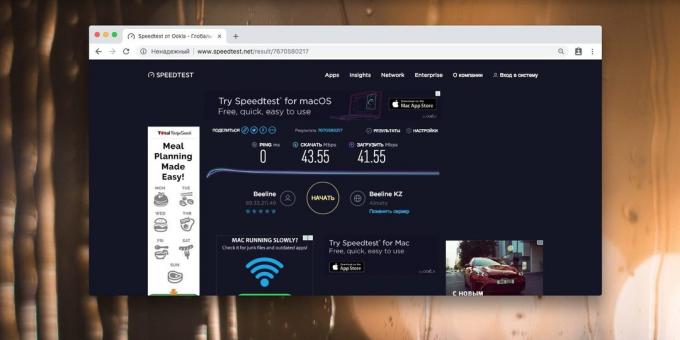
Afgørelse. Kontroller først, hastigheden på internettet ved at forbinde til en router på Wi-Fi. Så gør det samme ved at tilslutte enheden til din computer via et LAN-kabel. Hvis internettet er langsomt, i virkeligheden, og i en anden sag, er problemet ikke i routeren. Overveje at ændre type forbindelse (fx ADSL-forbindelse til en optisk fiber). Kontroller hastigheden af internettet kan også være på stedet eller Speedtest på andre måder.
speedtest →
For mange trådløse enheder
Nu i vores hjem, er der flere og flere enheder, oprette forbindelse til Wi-Fi. Det er ikke kun computere, bærbare computere, tablets og smartphones, men også udstyr til intelligente hjem - pærer, skifter, sensorer og kamera. Ja, der virkelig er der, selv tepotter er nu en indbygget Wi-Fi-modul.
Bemærk venligst, at de mest almindelige hjem routere understøtter ikke mere end 30 samtidige tilsluttede enheder. Det er en masse, men ikke for intelligente hjem og ikke til store familier, hvor alle har et par gadgets. Hvis grænsen på 30 enheder er overskredet, vil de fra tid til anden spontant løsnes fra routeren.
Afgørelse. For Wi-Fi-netværk, du er tilsluttet for mange trådløse enheder, bedre vælg særlig router, ideelt set - corporate klasse.
Mange vægge eller afstand
I store huse en af routeren kan ikke være nok. Han havde bare ikke strøm nok til at sende et signal gennem vægge og lofter. Du kan stifte bekendtskab med vores pigespejder på den korrekte placering af routeren.
Nogle gange, men retten til at sætte routeren er ikke tilstrækkeligt til at sikre fuldstændig dækning af hele området. Du kan blive fristet til at lave en signalforstærker, for eksempel øl kan, men i praksis sådanne krykker kun bringe mere interferens netværk.
Afgørelse. Der er et stort antal af Wi-Fi-repeatere eller repeatere, der er integreret i dit netværk og øge dækningsområdet. Bare sæt et stykke i en afstand fra routeren, og en Wi-Fi vises i selv de mest afsidesliggende steder på ham.
Scorede kanal Wi-Fi
Routere opretholde et gennemsnit på 10-13 kommunikationskanaler Wi-Fi, men da mange brugere for doven til at genere med konfigurationen, routeren bruger dem, der er installeret som standard. Som et resultat, er de travleste. Du bør vælge til din router mest egnet kommunikationskanal, som ingen andre anvendelser.
Moderne routere har en automatisk kanalvalg funktion af kommunikation og kan selv bestemme de mindst belastede dem. Men ikke det faktum, at din router kan gøre det, så du kan hjælpe ham. Wi-Fi-kanaler er enkle - 1, 2, 3 og så videre. Der er værktøjer, der vil analysere dit netværk og finde den bedste løsning.
At vælge den bedste Wi-Fi-kanal
vinduer
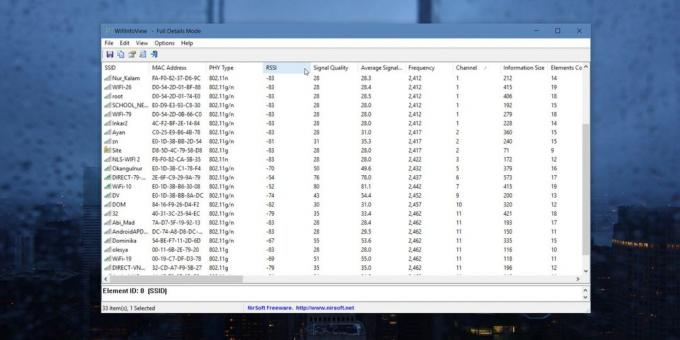
For at finde den bedste Wi-Fi-kanal har en meget nem og gratis program, der ikke engang kræver installation - WifiInfoView. Hent, unzip og køre det, og derefter bare slags Wi-Fi-adgangspunkter til besatte kanaler. Jo flere routere deler den samme kanal, så den er indlæst. For eksempel, i mit tilfælde, de fleste af de nabo routere bruge kanal 1 og 11.
WifiInfoView →
Brugere af Windows 10, der foretrækker at bruge softwaren fra Microsoft Store, nyde gratis WiFi Analyzer ansøgning. Når du først starter programmet bliver du nødt til at imødekomme ansøgningen adgang til Bluetooth-kontrol og Wi-Fi. Efter at gå til Analysere fane, hvor tidsplanen vil blive præsenteret, hvor Wi-Fi-kanaler er mærket i henhold til deres arbejdsbyrde, og vælg den relevante.
Udvikler: udvikler
Pris: Gratis
Mac
I Mac-computere har indbygget værktøj til diagnosticering af Wi-Fi. For at åbne den, trykke på Alternativ og klik på ikonet Wi-Fi-knappen på menulinjen. I den resulterende rullemenuen, klik på "Åbn Wireless Diagnostics".

I dialogboksen, klik på "Fortsæt" og indtast adgangskode bruger. Så, i menulinjen, skal du vælge "Window» → «Scan".
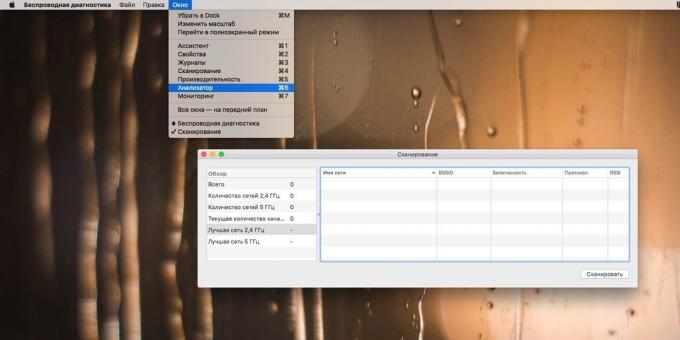
Klik nu på "Scan Now". Efter at have afsluttet processen, vil du se en liste over fundne netværk. Bedste kanaler til den ene eller anden af dem vil blive opført til venstre.
Android


På Android har også Wifi Analyzer app. I virkeligheden, for en smartphone-app endnu bedre end skrivebordet, fordi telefonen har fordel - du kan flytte rundt med det i deres hænder over hele huset, trykke på "død zone" af din Wi-Fi-netværk.
Wifi Analyzer på panelet er der et ikon "Vis" ved at klikke på hvor du vil se en liste over funktioner i programmet. Blandt dem, se efter "Top Channel". Her er alle kanaler i nærheden Wi-Fi-netværk, markeret med en stjerne, afhængigt af arbejdsbyrden vil blive vist. Flere stjerner - bedre kanal. Mere vurdere arbejdsbyrden Wi-Fi-kanaler, du kan bruge grafik i programvinduet. Jo flere kryds på aksen X, den travle kanal.
Pris: Gratis
Hvis du af en eller anden grund ikke er tilfreds med Wifi Analyzer, kan du prøve tilsvarende, med open source-software, som kaldes... WifiAnalyzer. Ja, navnene kun adskiller sig med et mellemrum. Denne applikation giver de samme funktioner og kan også bruges til at søge efter bedre kanal trådløs internetadgang.
iPhone
iPhone-brugere er ude af lykke. På grund af Apples politik, udtrykt i forbudet mod tredjepartsprogrammer for at få adgang egenskaber trådløst netværkKan iPhone ikke bruge Wi-Fi-analysator for at søge efter tilgængelige kanaler.
Men hvis du har enheder med jailbreak, for at finde en egnet kanal, kan du bruge programmer WiFi Explorer eller WiFiFoFum repository af uofficielle applikationer Cydia.
Sådan ændrer din kanal Wi-Fi
Så du har valgt det bedste af det foreslåede kanal. Nu skal du omkonfigurere routeren.
Desværre findes standardiserede arbejdsgange. Derfor er det nødvendigt at gælde for instruktioner enheden.

Dybest set routeren konfiguration sker enten gennem en særlig applikation (for eksempel de nye routere Xiaomi), eller gennem den officielle side af enheden. Adgang til siden ved at skrive routerens IP er 192.168.0.1 eller 192.168.1.1 i adresselinjen i browseren. Routeren vil bede dig om et brugernavn og en adgangskode - de er som regel standard og mest almindeligt vises på kroppen.
Find det element i indstillingerne vedrørende trådløse netværk, og finde det område, som identificerer kanalerne Wi-Fi. Vælg den bedste kanal fra rullelisten og gemme indstillingerne. Efter dette, vil routeren genstarte. Udført.
Mere ville være overflødigt at tænde din router på den trådløse kommunikation standard IEEE 802.11n. Dette er også en god forbindelse hastighed øges. Du kan gøre dette i indstillingerne for routeren til fanen «trådløse indstillinger». Find den «funktion» valgmulighed i drop-down listen, skal du vælge «kun 11n».
Valg malozagruzhennogo kanal tillader øge hastigheden af trådløse forbindelser. Men hvis du har for meget rundt adgangspunktet og alle kanaler er optaget, eventuelle ændringer, du ser. Beslutningen - for at vælge en ny router. De fleste af dem opererer på en frekvens på 2,4 GHz, men de nye dual-band routere understøtter mere og 5 GHz. Kanaler med en frekvens på mindre belastet, og forbindelsen er gennem dem meget hurtigere.
se også
- Sådan bruger QR-kode til aktie med gæsterne adgangskoden fra Wi-Fi →
- Hvordan at bo sikkert bruger en offentlig Wi-Fi →
- Hvordan til at overføre filer via Wi-Fi uden internettet →



