6 måder at gøre et screenshot i Windows 10
Windows / / December 19, 2019
At vide, hvordan at tage screenshots, kan være nyttigt at enhver pc-bruger. Layfhaker taler om standard Windows-værktøjer og hjælpeprogrammer, der giver dig mulighed for hurtigt og nemt at oprette skærmbilleder.
1. Key Windows + PrtSc
Lad os starte med det mest enkle. Du med det samme tage et snapshot af hele skærmen, trykke på tastekombinationen Windows-tasten (med flag) og PrtSc. Systemet vil gøre et screenshot og straks gemmer den til harddisken i PNG-format. Klar fil kan findes på: "Computeren» → «Billeder» → «Screenshots».
2. Key Windows + H
Hvis du har brug for at gemme et skærmbillede i skyen, eller at sende til en anden person, skal du bruge tasterne Windows + H. Systemet vil gøre et screenshot og viser en særlig panel med en liste over programmer. Med dens hjælp, kan du sende et foto via e-mail eller eksport til OneNote, Dropbox og andre onlinetjenester.

3. PrtSc + Paint
Denne metode vil gøre et skærmbillede, og om nødvendigt straks redigere det.
- Tryk PrtSc. Windows vil gøre et screenshot, men ikke gemme det på harddisken, men kun kopieres til udklipsholderen.
- Start Paint. Indsæt et billede i redigeringsvinduet ved hjælp af tastaturgenvejen Ctrl + V, og hvis det er nødvendigt, redigere filen.
- Klik på "File» → «Gem som" og gem skærmbilledet i det rigtige format. Billedet vises i den mappe, du har angivet.
Paint I stedet kan du bruge anden software redigering.
4. "Saks"
Windows har en indbygget screenshots manager - klippeværktøjet ansøgning, eller "saks". Det giver dig mulighed for at tage billeder af hele skærmen, og dens enkelte fragmenter valgte vinduer. "Saks" kan findes ved navn gennem søgesystemet.
Klik på knappen "Opret" i menuen programmet starter det sædvanlige mønster skabe screenshots. I den vil du være i stand til at vælge markøren vilkårlige område af skærmen, du ønsker at se i et billede. Hvis du vil tage et skærmbillede af hele skærmen eller det aktive vindue, skal du klikke på pilen og vælge den relevante indstilling.
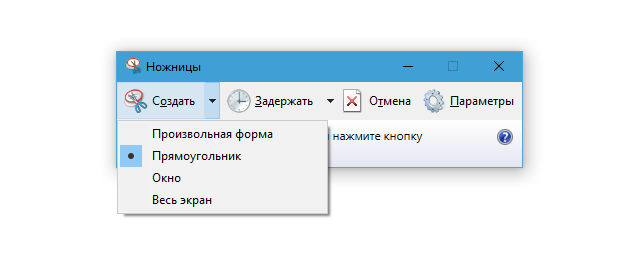
Når øjebliksbilledet er færdig, vil programmet åbne i et nyt vindue. Her vil billedet være sætte dine noter og sende den via e-mail eller bare gemme på din harddisk.
5. microsoft Snip

Microsoft har en anden manager skærmbilleder - Snip. Med det kan du også tage billeder af hele skærmen, de enkelte fragmenter og vinduer. Men derudover Snip giver dig mulighed for at optage video på processen med at tegne karakterer. Programmet udfører også lydoptagelser og føjer til rullerne voice brugerkommentarer.
Således kan du ikke bare lave en statisk screenshot og gøre det til en dynamisk multimediepræsentation. Snip til rådighed gratis på den officielle hjemmeside for programmet.
6. Gyazo
Hvis du har noget, der ikke er tilfreds med Microsoft-programmer, kan du prøve software fra tredjepartsudviklere. For eksempel, sky screenshots leder Gyazo. Han tager billeder af udvalgte områder af skærmen og gemmer dem på serveren. Derfor kan du altid få adgang til dem fra enhver enhed eller hurtigt at dele et link til det ønskede billede. Bare oprette en personlig konto og downloade klienten gratis til Online Gyazo.
Efter kunden installation på statusikonen vises på lederen. For at tage et skærmbillede, skal du klikke på ikonet på venstre museknap og vælg den ønskede del af markøren på skærmen.

Efter dette, vil programmet starte browseren og åbne den side med billeder taget, i din personlige online-galleri. Du kan kopiere linket til det, eller slette filen fra serveren.
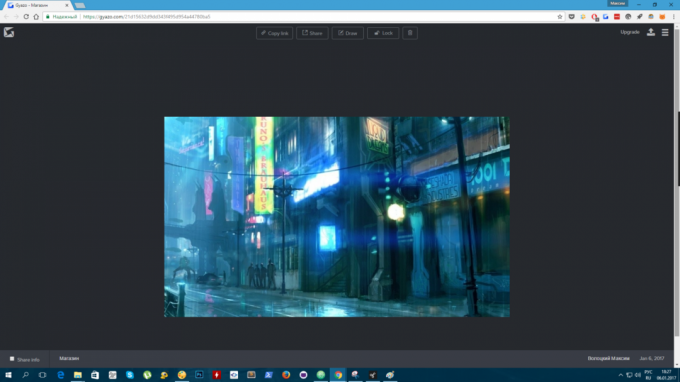
Gemt i Gyazo skærmbilleder er tilgængelige i skyen inden for fire uger. Men for $ 4,99 per måned giver ubegrænset adgang og flere andre funktioner. Blandt dem - evnen til at kopiere tekst direkte fra billederne, tegneværktøjer mærker, pile og andre former, password beskyttelse af filer og mangler for reklame.

