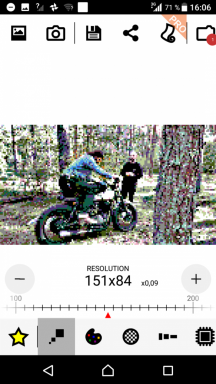10 kapacitet "Explorer» Windows, vil der ændre dit liv
Windows / / December 19, 2019
"Explorer" - er en vigtig del af Windows, der hver dag, hver time, hvert par minutter ved hjælp af de fleste brugere. Men desværre ikke alle er klar over dens nyttige funktioner. Lad dig ikke narre af dens ydre enkelhed. Dette værktøj er i stand til en masse!
Åbning af ISO-billeder
Selv i Windows 7 til at åbne disk images nødvendige tredjepartsprogrammer. Men i Windows 8, har Microsoft tilføjet understøttelse af ISO-format, og du kan nu montere billeder af Bare skriv "Explorer" ved at vælge den relevante indstilling i genvejsmenuen (højreklik på filen - "Saml").
Flytte og kopiere filer fra adresselinjen
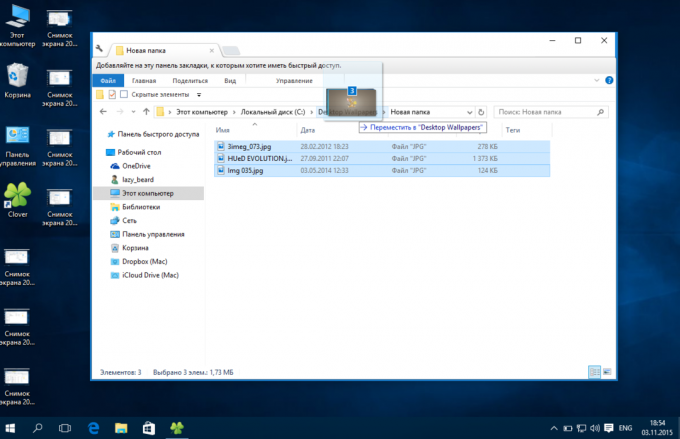
Nogle gange, når udpakning af filer fra arkivet er for mange undermapper, og for at forenkle navigation gennem dem, vi fjerner flere mellemliggende mapper. Skær de filer du ønsker, gå til et højere niveau, og så tilbage igen, og gentag proceduren så mange gange. Avancerede brugere vil åbne to vinduer ved siden af hinanden, og træk og slip filer fra den ene til den anden. Men der er en nemmere måde at bevæge sig - via adresselinjen. At være i en undermappe, skal du blot vælge den fil (eller mappe) og trække dem til den overordnede mappe navn i adresselinjen.
Hvis du trækker elementerne er ikke i adresselinjen, og i den mappe eller på skrivebordet, kan du oprette en genvej. Og hvis samtidig holde nøglen CtrlValgte filer eller mapper vil blive kopieret.
Tilføj tags og kommentarer til filer

Da de dage af Windows 7 har oplysninger om det, når en fil er fremhævet (hvis "Placering"): tags, kommentarer, forfatterskab, og andre data. Og alle af dem kan redigere lige her, selvom det ikke er helt indlysende.
Viser den fulde sti i titellinjen
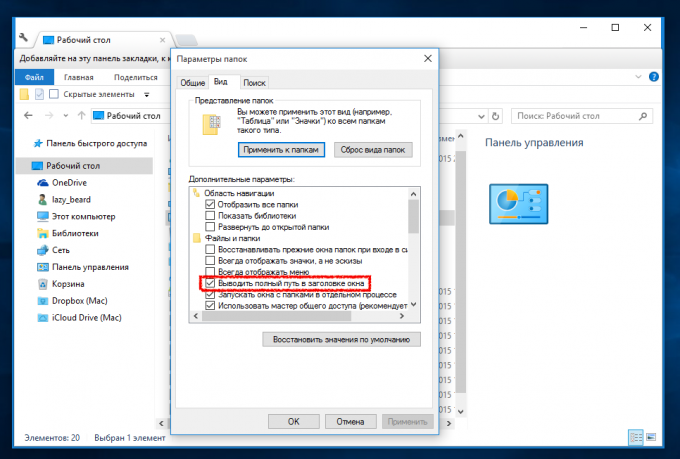
Når aktivt arbejde med filerne i "Explorer", er det nyttigt at se stien til de forskellige mapper: det gør det lettere at navigere. I ældre versioner af Windows, kan det blive vist som standard, men da Windows 7 denne mulighed blev fjernet. Lignende kan aktiveres i Mappeindstillinger: "Vis" - "Indstillinger" - "Vis" - "Vis fuld sti i titellinjen."
Hvis de halve foranstaltninger ikke er for dig, kan du bruge Classic Shell - et hjælpeprogram, der returnerer en masse af de sædvanlige Windows-funktioner, herunder den klassiske "Start" -menuen.
Visning af netværkskortet
Tidligere netkortet gav en visuel repræsentation og ledninger alle enhederne på netværket. Når du svæver over en af enhederne viste sin IP- og MAC-adresse, som var praktisk for at løse forskellige problemer. I Windows 8, Microsoft fjernet denne funktion, men med "Explorer", kan du komme op med noget.

Åbn "Explorer", og vælg indholdsoversigten "Netværk". Gennem menuen "Vis" Skift til "Tabel" mode, vi trykker på "Bestil" og "Vælg kolonner". Det er fortsat at tilføje kolonner «IP-adresse" og «MAC-adresse", og derefter opdatere siden.
Avanceret Menu "Send"
Menu "Send" - kedeligt og kedeligt, de er generelt få mennesker bruger, men forgæves. Hvis du kalder genvejsmenuen, skal du holde tasten Shift, derefter menuen "Send" vil åbne mange flere elementer til rådighed, herunder bibliotekerne mappe.
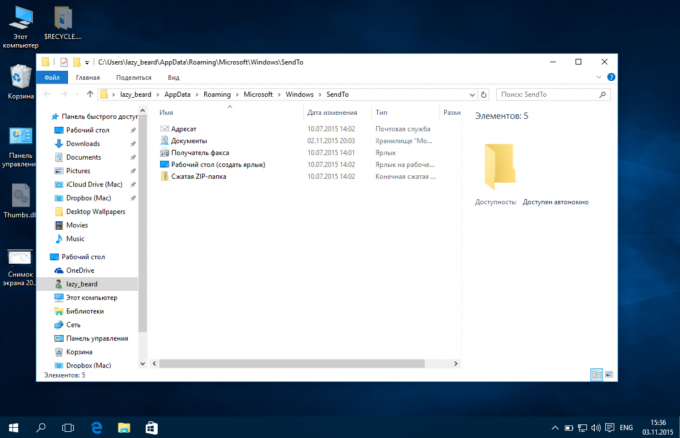
Desuden kan du tilpasse denne menu ved at tilføje ofte anvendte mapper. Bare klik Win + R og indsæt shell: sendtoOg derefter tilføje mappen for at åbne den ønskede mappe.
Genveje på værktøjslinjen Hurtig adgang
Hvis du ofte bruger muligheder "Explorer" til åben lige igennem båndet, der er en måde at spare din tid. Tilføj den ønskede effekt på værktøjslinjen Hurtig adgang, skal du højreklikke på et element og vælge det relevante emne.

Bare glem ikke at tænde for displayet selv (højreklik på knappen "Indstillinger" - "Place værktøjslinjen Hurtig adgang under båndet").
Brug afkrydsningsfelterne til at vælge
Ikke nødvendigvis begrænset til standardmetoder fremhæve den fil i "Explorer" med piletasterne Ctrl og Shift. For dem, der er vant til kun at arbejde med mus, der er en vidunderlig måde at fremhæve ved hjælp af afkrydsningsfelterne.

I Windows 7, er det nødvendigt at gå ind i egenskaberne for mappen og aktivere valget "Anvend afkrydsningsfelterne til at vælge elementer". I Windows 8, og 10 behøver ikke at gøre selv dette: den tilsvarende knap er allerede i fanen tape "Vis".
tabbed browsing
Håndtering af filer ved hjælp af fanerne meget nemmere at arbejde med separate vinduer. Og mens Microsoft ikke deler denne opfattelse, for brugen af faner i "Explorer" til at ty til tredjeparts-løsninger, er fordelen, de har.

Clover tilføje i "Explorer" fanen, som vi er vant i Chrome, eller bogmærker. Omtrent samme mærke ekspansion QTTabBarDet er nyttigt for brugere af Windows 7 og tidligere versioner.
Slå visning af de seneste filer og mapper
Siden tidernes morgen, husker den "Explorer" ofte besøgt mapper og filer og viser dem i favoritter eller værktøjslinjen Hurtig adgang. Men dette kan undgås ved at fjerne et par af flåter i valgmulighederne.
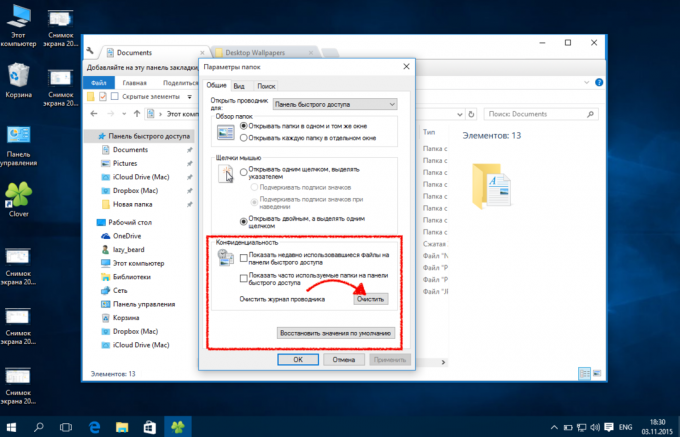
Hit i menuen "Vis" "Indstillinger" -knappen på fanen "Generelt" fjerne begge afkrydsningsfelter i "Privacy", så glem ikke at klikke på "Clear" for at slette de allerede indsamlede data.
bonus
Og endelig et par nyttige genvejstast til hurtig interaktion med "dirigent":
- Vind + E - åbning af "Explorer" det nye vindue;
- Alt + ↑ - gå til den overordnede mappe;
- Alt + P - indholdsruden integration;
- Alt + Enter - kortlægning egenskaberne for det valgte objekt;
- F2 - omdøbning af anlægget;
- Shift + Del - permanent slette filen.