Batch omdøbe filer i Windows
Produktivitet Windows / / December 19, 2019
For hurtigt at finde filer og navigere flydende i dem, ikke nok til at sætte alle de rigtige mapper. Det er lige så vigtigt at tildele en fil læses og meningsfulde navne. Rode rundt med hver af dem for sig - er kontraproduktivt. Derfor findes der måder at omdøbe en gruppe.
Til arbejde med en gruppe af filer er bedre at kopiere dem til en separat mappe. Dette vil i høj grad forenkle processen.
Med hjælp af standard hjælp af Windows
Skift filnavnene
Overvej det enkleste tilfælde: vi har den n'te antal billeder af noget er ikke et navn, der taler.

Vi giver navnene på disse filer til den intuitive sind Billede (n)hvor billede Det vil blive kaldt, og n - serienummer. Dette kan nemt gøres direkte i "Explorer".
Vælg alle de billeder, som vi ønsker at omdøbe. For at gøre dette hurtigt, bruge tastaturgenvejen Ctrl + A. Så skal du blot trykke vi F2 eller højreklik på den første fil og vælg "Omdøb". Som et navn for det valgte billede input ord billede og tryk Enter.

Windows tildeler automatisk det samme navn til alle efterfølgende filer og placere alle de serienumre.

Hvis det er nødvendigt, kan du annullere en masse omdøbning tastekombinationen Ctrl + Z.
Hvis du vil omdøbe en gruppe af mapper i "Explorer", kan du gøre præcis det samme.
Skift filtypenavnet
Antag, at vi har en række tekstdokumenter, at du dobbeltklikke på åbner Notesblok. Men vi er nødt til standard, de åbner en browser. Det bliver nødt til at ændre sin udvidelse fra .txt til .html. denne type kirurgi kan hurtigt udføres ved hjælp af kommandolinjen.

Tryk Windows + R nede, skal du indtaste i feltet cmd og klik OK - vi ser kommandoprompten. Nu skal vi indsætte i det stien til den mappe, hvor er vores filer umiddelbart efter kommandoen cd: cd C: \ Brugere \ Max Volotsky \ Desktop \ Docs, Og tryk på Enter. Så brug en speciel kommando, som vil ændre deres udvidelser: omdøb * .txt * .html, Og tryk på enter.

Først i kommando angiver den indledende ekspansion, den anden - ny. Efter indtastning af kommando, systemet vil øjeblikkeligt lave ændringer.

For at vende tilbage alt, som det var, du har brug for at genbruge omdøbe kommando, vende ekspansionen.
Med tredjeparts værktøjer
Ingen indbyggede værktøjer kan ikke sammenlignes med hensyn til funktionalitet med særlige programmer designet specielt til batch omdøbning. I web kan du finde en lang række gratis værktøjer, skal du blot indtaste i jagten på bulk-fil omdøbning.
Vi overvejer at omdøbe eksempel programmet Bulk Omdøb Utility. Med det er meget praktisk at ændre mappe- og filnavne, samt en udvidelse af sidstnævnte.
Når du først starter det kan synes, at grænsefladen nytte har kommet lige ud af helvede, og måske det har en vis sandhed. Men brugeren behøver ikke at gå på en lang række faner og menuer: de har adgang til alle funktioner fra et enkelt vindue.

Så lad os sige, at vi har en gruppe af lydfiler, som jeg ønsker at give et behageligt syn for øjnene. I dette tilfælde, manglen på irriterende figurer og kunstnernavne.
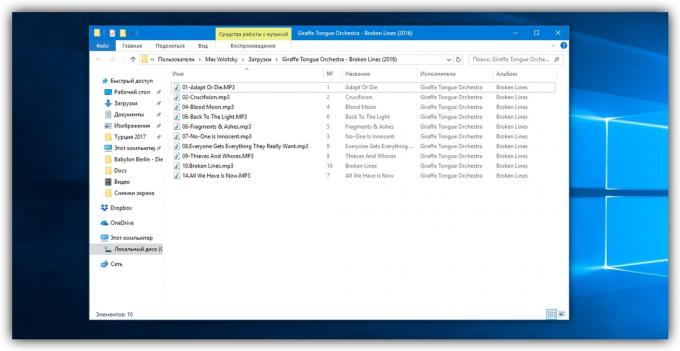
Kør app og via den indbyggede filhåndtering at flytte os til den ønskede mappe. Endvidere den velkendte tastaturgenvejen Ctrl + A markere alle filerne. Vi er nødt til at fjerne de første 3 tegn i begyndelsen af hver fil navn og tilføje navnet på kunstneren i begyndelsen. For at gøre dette, skal du angive de nødvendige indstillinger på panelerne Fjern og Tilføj, og tryk derefter vi Omdøb.

Lad os nu gøre, så alle udvidelser består af små bogstaver: på Extension panelet, vælge en indstilling Sænk og tryk på Omdøb.

Som du kan se i vinduet er til rådighed, og andre paneler. For eksempel Nummerering giver dig mulighed for at opregne de dokumenter på forskellige måder, men med hjælp sag kan ændre tilfælde af tegn i filnavne. På grund kolonne nyt navn i den integrerede opdagelsesrejsende, som viser resultatet før omdøbning dens anvendelse, du nemt vil forstå resten af instrumenterne Bulk Omdøb Utility.

Den sidste operation med filer og mapper konfigureret i programmet, kan du nemt annullere tastatur-genveje Ctrl + Z.



