Multitasking på Android: 5 måder at udføre flere opgaver på én gang
Android / / December 19, 2019
Vi er vant til at arbejde på computere i multi-tasking tilstand. Foran os er en masse åbne vinduer, mellem hvilke vi skifter i et hjerteslag.
Smartphones tingene anderledes. Selv om størrelsen af skærmene fra år til år vokse, er vi stadig åbne kun ét program ad gangen, som i de dage af den første iPhone. Men der er nogle tricks, der vil tillade dig at overvinde denne begrænsning.
1. Vi skifter mellem programmer
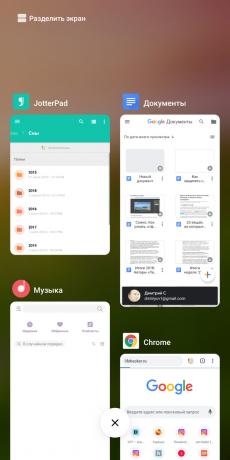
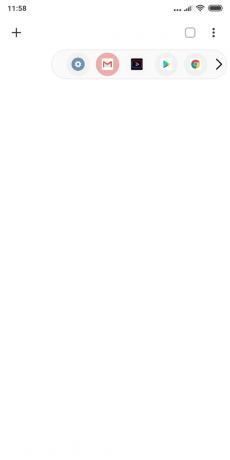
Fra og med version 7.0 Nougat og derover, Android har en bekvem måde til hurtigt at skifte mellem de nuværende og de seneste opdagelser applikationer. For at gøre dette, skal du dobbeltklikke på den firkantede knap "seneste" i navigationslinjen, og vælg derefter programmet.
I Android 9.0 Pie knapper vil du ikke finde. I stedet stryge opad fra bunden til midten. Så svaypnite højre eller venstre (opad eller nedad i MIUI), for at finde det rigtige program.
Der er alternative måder at skifte. For eksempel, hjælpeprogrammer Edge Action og skabe en Floating Bar på skærmen flyder knap åbner et panel med ofte brugte programmer.
Pris: Gratis
Pris: Gratis
2. Halverer skærmen
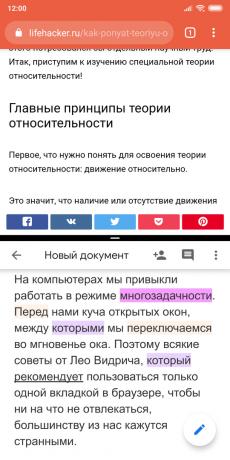
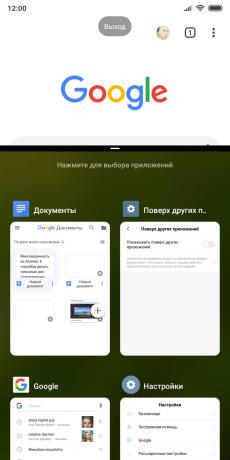
Android har også mulighed for at placere på skærmen, når de to ansøgninger. For eksempel kan du i den nederste halvdel af skærmen for at åbne Google Dokumenter, og i toppen - browseren til at kopiere den ønskede tekst i dokumentet, uden at bruge tid til at skifte.
For at åbne to apps på samme tid, skal du trykke på knappen programmet kontakten (firkant) i navigationsruden. Træk en app til toppen af skærmen. Så skal du blot klikke på det andet. Skærmen er delt: ét program ville være på toppen af den anden - fra bunden.
I Android 9.0 Pie med fagter i stedet for proceduren er lidt forskellige knapper. Swipe bund op til kanten. Vil åbne det program, du - klik på højre og hold. Vælg derefter "Split Screen". Åbn det andet program, og skærmen afgrænsede halvdel.
Trække skillelinjen mellem de programmer, kan du vælge, hvilket program vil tage mere plads på skærmen. Og hvis du vil trække element til den øvre eller nedre kant, du forlader delt skærm.
3. Vi kører to ansøgninger med et tryk
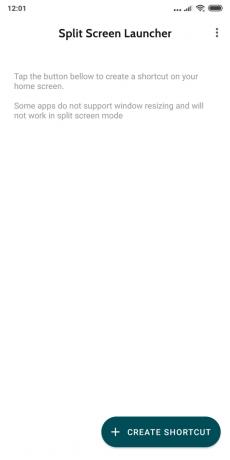
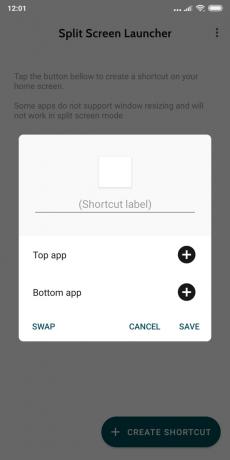
Hvis du kunne lide chip fra det foregående punkt, vil du komme i handy Delt skærm Launcher. Lad os sige, du har flere par programmer, du bruger på en regelmæssig basis på samme tid. Split Screen Launcher skaber genveje på startskærmen med det valgte program. Klik på tag - og begge kører i en delt skærm programmer. Det er meget praktisk og hurtigt.
Pris: Gratis
4. Se videoen i "billede i billede"

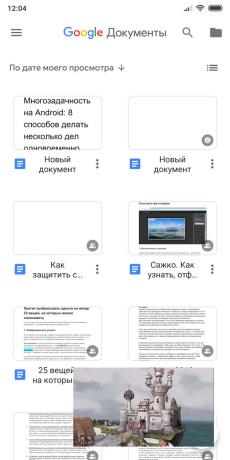
En anden nyttig Android funktion - mode "billede i billede". Det giver dig mulighed for at se videoer i et separat flydende vindue, der vises på toppen af hovedsagen åben.
Der er en rimelig mængde af programmer, der viser billedet i et flydende vindue: VLC, «Google Play Film», Skype og, selvfølgelig, YouTube. Men for at se YouTube-videoer på en måde, du har brug for at abonnere Premium. Eller du kan installere en tredjeparts-klient YouTube ceredeHvor denne funktion er gratis.
De fleste programmer er på vej i den "Picture in Picture" ved at trykke på "Home" på navigationslinjen. I nogle, såsom VLC samme, denne mulighed, skal du først aktivere indstillingerne.
5. Åbn programmet i vinduer
delt skærm - en nyttig ting, men dets muligheder er temmelig begrænset. Åbn mere end to programmer på samme tid, du ikke kan.
Men du kan gå videre og slå din Android på Windows som med sine vinduer. Der er flere måder at gøre dette.
Den første måde, vil ikke kræve, at du meget ballade: bare installere Floating Apps applikationen.
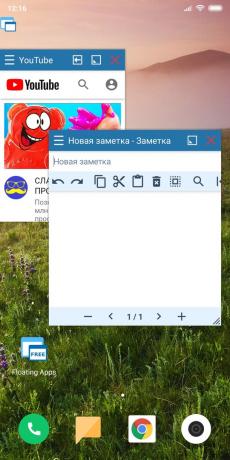
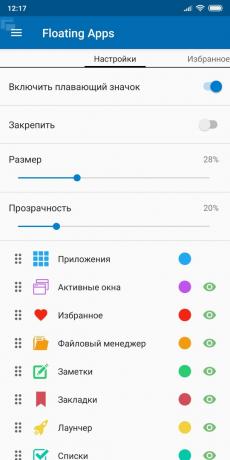
I den er der en indbygget browser, dokument viewer, redaktør noter, lommeregner og andre programmer - alt 41 ansøgning. De åbner i flydende vinduer, så du kan arbejde i multi-mode.
Pris: Gratis
Muligheder Floating Apps stadig heller ikke ubegrænset, men der er en anden måde. Yderligere software er ikke nødvendig, det bruger en skjult indbygget Android-funktionen. Men bemærk, at dette ikke virker på alle firmware - kun til Android 7.0 nougat.
Lær🧐
- 5 køle Android funktioner, der er skjult for den afslappede bruger
Åbn Smartphone indstillinger, kigge efter indstillingen "Build Number" og tryk på den, indtil du ser ordene "du er blevet en udvikler."
Vælg "Til udviklere" vises på menuen. Gå til, rulle til bunden og kigge efter indstillingen "Ændr størrelsen på de aktive programmer» (force aktiviteter til at være justerbare). Tænd og genstart din smartphone.
Nu kan du åbne programmer i separate flydende vinduer. Det ser nogenlunde sådan her:
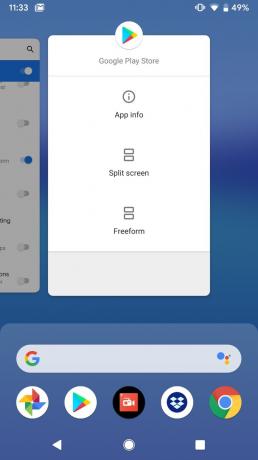
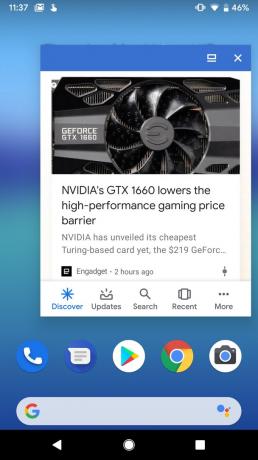
På Android-versioner efter 7.0 Nougat behov for at gøre noget andet. Indstil proceslinjen program: det skaber i bunden af skærmen noget lignende proceslinjen i desktop operativsystemer. Med det kan du hurtigt skifte mellem programmer.
Pris: Gratis
Men det mest interessante træk Taskbar - tilstanden af de enkelte vinduer. Før jeg tænder for den, så glem ikke lave en backup data. Så gå til proceslinjen og vælge Indstillinger Freeform. Programmet vil bede dig om at aktivere debugging via USB. Gør dette, som beskrevet i vores vejledning.
læse🧐
- Sådan aktiveres USB debugging på din Android
Derefter tilslutte din smartphone til din computer. Aktiver USB debugging og følg instruktioner til din version af Android.
Her er de apps på Android, åbne vinduerne:
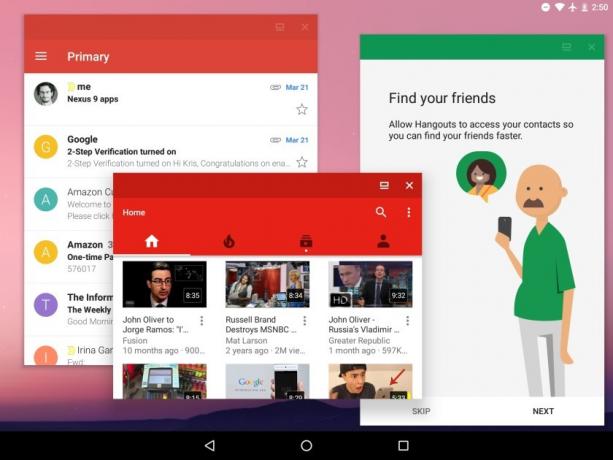
Brug af Windows berettiget på Android-tablet med en stor skærm størrelser. Det ser ud til, at før du en slags desktop OS. Og hvis du tastatur og tilslutte musen vil gøre fint. Smartphones samme nytte MW-tilstand snarere tvivlsom.
se også🧐
- 5 nyttige funktioner i Chrome til Android, som du måske ikke kender
- Hvordan slår jeg gæst mode på Android-smartphone
- 8 måder at bruge fingeraftrykslæseren på din Android

