Sådan skal du tage et skærmbillede på en Mac: en omfattende guide
Uddannelsesprogram Macos / / December 19, 2019
Alt om hvordan man bruger tastaturgenveje, og utility "Skærmbillede", og tilpasse udseendet og hvor du vil gemme screenshots.
Sådan skal du tage et skærmbillede på en Mac med en genvejstast
Sådan laver et skærmbillede af hele skærmen
Tryk på Skift + Kommando + 3 nøgler. Filen er gemt på skrivebordet som en PNG-billede. Dette er standard-versionen af skærmbilledet, det samme som at trykke på tasten Print Screen på en pc, der kører Windows.
Hvordan kan jeg erobre et udvalgt område af skærmen
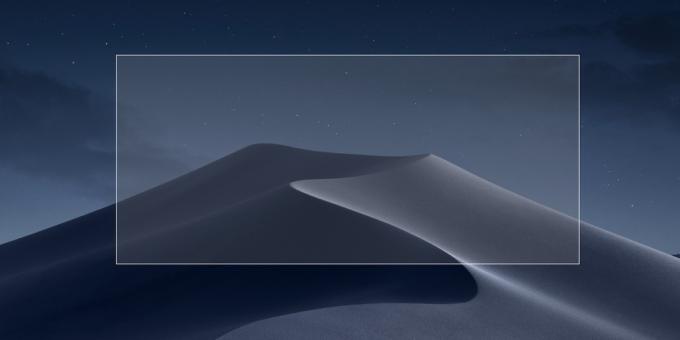
brug tastaturgenvej Skift + Kommando + 4. Markøren vil ændre ikonet for synet, som du ønsker at vælge den ønskede del af skærmen. Så snart du løfter fingeren, vil skærmbilledet fortsætte.
Det valgte område kan ændres med ekstra taster (skubbe dem efter valg skærm):
- Shift tillader dig at ændre grænserne for feltet lodret eller vandret;
- Mulighed - skalere størrelsen af området med formatforholdet;
- plads - for at flytte det valgte område på skærmen.
Esc annullerer valget.
Sådan skal du tage et skærmbillede af et vindue på en Mac
Brug en kombination af Shift + Kommando + 4, og tryk derefter på mellemrumstasten og bruger markøren til at vælge den ønskede vindue.
Sådan skal du tage et skærmbillede på en Mac-menu
For at tage et screenshot af skærmmenuen eller dock, trykke på Skift + Kommando + 4, efterfulgt af et mellemrum. Denne kombination fungerer efter samme princip som den forrige.
Hvis du trykker på mellemrumstasten for at holde Kommando-tasten, kan du vælge ikke kun i menuen, men nogle af dens elementer.
Sådan skal du tage et skærmbillede af panelet Touch Bar
Tryk på tasterne Shift + Kommando + 6. Som sædvanlig screenshots, screenshot Touch Bar vises på skrivebordet som en PNG-fil.
Sådan skal du tage et skærmbillede på en Mac Utility "Skærmbillede"
den MacOS Mojave Apple har opdateret hjælpeprogrammet "Skærmbillede". Nu kan det være forårsaget af en kombination af taster Skift + Kommando + 5 og gøre ovenstående screenshots via knapperne ansøgning værktøjslinjen. Efter valg af skærmbillede, du er nødt til at trykke på "Snapshot", og skærmbilledet vil forblive på skrivebordet.
Den første knap er ansvarlig for et øjebliksbillede af hele skærmen, og den anden - for et skærmbillede af vinduet, og den tredje - for et øjebliksbillede af det valgte område.
Også, at ansøgningen har mulighed for at videooptagelse. Den fjerde knap på værktøjslinjen begynder at optage hele skærmen, og den femte - bare det valgte område.
Sådan tilpasses screenshots på din Mac
Uanset hvor du har foretaget ændringer, vil de gælde for alle screenshots: og dem, der fjernes ved hjælp af genvejstaster, og for dem, der er lavet i hjælpeprogrammet "Screenshot".
Sådan tilpasses screenshots i "Terminal"
1. Sådan ændre placeringen
Til screenshots ikke fylder skrivebordet, kan du ændre placeringen for at redde dem. For eksempel, i mappen screenshots i "Dokumenter". For at gøre dette, skabe den ønskede mappe, hvis den endnu ikke har, og skriv "terminal"Denne kommando:
defaults skrive com.apple.screencapture placering ~ / Dokumenter / Screenshots && killall SystemUIServer
For at vende tilbage til standardindstillingerne, skal du skrive:
defaults skrive com.apple.screencapture placering ~ / Desktop / && killall SystemUIServer
2. Sådan ændre formatet
PNG giver maksimal billedkvalitet, men de screenshots er temmelig meget vejer. Du kan ændre formatet på en almindelig JPG evt. For at gøre dette, skal du blot indtaste følgende kommando:
defaults skrive com.apple.screencapture typen jpg && killall SystemUIServer
For at vende tilbage til PNG-format, skal du bruge følgende kommando:
defaults skrive com.apple.screencapture typen png && killall SystemUIServer
3. Sådan fjerner skyggerne
Standard MacOS føje til skærmbilleder af skyggen vinduer. De ser lige så smuk som i systemet, men det er ikke altid nødvendigt. For at deaktivere skygger, skriv "Terminal" følgende kommando:
defaults skrive com.apple.screencapture disable-skygge -bool sand && killall SystemUIServer
Retur skyggen, kan du bruge denne kommando:
defaults delete com.apple.screencapture disable-skygge && killall SystemUIServer
Sådan konfigureres "Skærmbillede" i MacOS Mojave
På værktøjslinjen skal du klikke på menuen "Options".
Her er givet et valg for at spare plads, et billede med en forsinkelse på 5 og 10 sekunder, og markøren visningsmuligheder huske den sidste optagefunktion eller deaktivere flydende miniaturer, som vises efter fjernelse skærmbillede.
se også
- 12 tastaturgenveje til at arbejde med tekst i MacOS →
- Dette hjælpeprogram til Mac hurtigt gøre SIFCO stedet screenshots →
- 16 bedste applikationer til MacOS med understøttelse af Mojave mørk regime →


