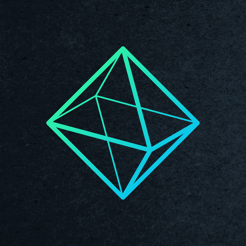1. Kopier og indsæt indhold
Apple Kontinuitet proprietær teknologi giver en problemfri brugeroplevelse og mulighed for nemt at flytte fra enhed til enhed under drift. Den universelle buffer tekst, kan links kopieres udveksling og andet indhold på Mac, og derefter indsætte den på iPhone. Og omvendt.
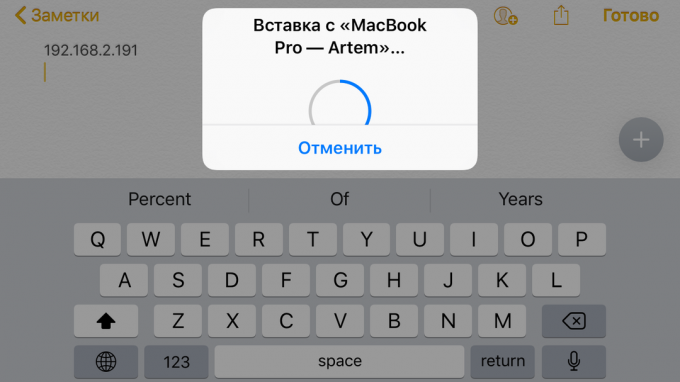
For at bruge denne funktion, skal du sørge for, at begge enheder har aktiveret Bluetooth, og de er forbundet til det samme trådløse netværk. Også kontrollere, om Handoff er inkluderet på Mac og iPhone:
- I MacOS åbne "Indstillinger» → «Grundlæggende» og marker punktet "Tillad Handoff mellem denne Mac og dine enheder iCloud».
- På iOS, gå til "Indstillinger» → «Grundlæggende» og drej kontakten af samme navn.
2. Fortsæt med at arbejde på andre enheder
Når du har tændt den forrige indstilling, kan du også begynde at arbejde i desktop-versionen af programmet, og derefter fortsætte det på iPhone eller iPad. Det virker med Mail, Safari, «Kalandere" og mange andre standardapplikationer.
For eksempel kan du begynde at skrive en note på iPhone, og derefter tilsået til Mac, til at fortsætte med at arbejde på teksten fra det sted, hvor du slap.

MacOS genkender kører parallelle opgaver, og viser dem i form af ekstra ikoner på anklagebænken til venstre.


For at fortsætte med det åbne program på iOS, skal du ringe til multitasking menuen, skal du stryge op eller dobbeltklikke på Home, og tryk derefter på den lille sokkel i bunden.
3. Besvar opkald med din Mac

Hvis iPhone er bundet til den samme konto som Mac, kan du bruge din computer til at modtage og foretage opkald via mobilnetværket. For at gøre dette, skal du aktivere den tilsvarende indstilling på begge enheder og forbinde dem til en køter netværk.
- I MacOS køre FaceTime, skal du åbne Indstillinger app og kryds i posten "Opkald fra iPhone».
- På iOS, gå til "Indstillinger» → «Telefon» → «Andre enheder" aktivere switch 'Tillad opkald', og vælg Mac.
Nu, hvis du ringer iPhone, vil du være i stand til at tage et opkald direkte fra en computer. Det vil også være at gøre opkaldVed at klikke på de links telefonnumre i browseren og andre applikationer.
4. Send og modtag SMS fra din Mac
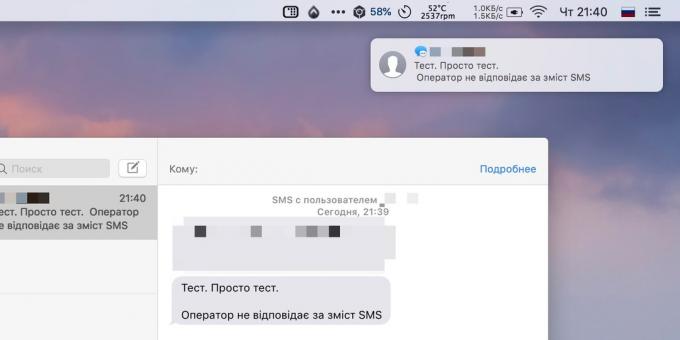
Efter samme princip arbejde indlæg. SMS for at tjene på en Mac, skal du først oprette viderestilling på din iPhone og bruge iMessage til det samme nummer som på din smartphone.
- På iOS, gå til "Indstillinger» → «Se» → «Forwarding" og tænd for kontakten foran Mac.
- I MacOS køre "Meddelelser", skal du åbne fanen Indstillinger, og på den "Konti" tick telefonnummer.
Efter alt ændringerne SMS kommer ikke kun på din telefon, men også på computeren. Også, kan du besvare fra Mac til beskeder og oprette nye.
5. Sende filer, dokumenter, links
At dele indhold Apple har AirDrop-teknologi, der giver dem mulighed for at dele med enheder i nærheden. Når den medfølgende Bluetooth og Wi-Fi som standard "Del" aktivt vil AirDrop menu, som vil vise alle registrerede enheder.

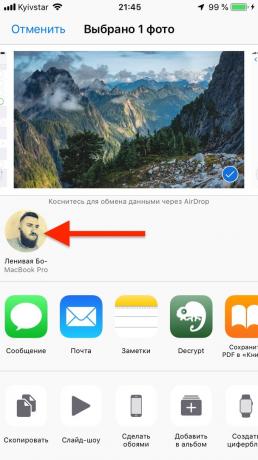
For at sende indhold kan være MacOS på iOS og omvendt i en hvilken som helst kombination. Og ikke kun filer, men også mapper. Dette virker for fotos, dokumenter, noter, links og kontakter.
6. Brug iPhone som et hotspot
Når hånden er ikke en normal trådløs internetadgang, kan du altid bruge din smartphone til at oprette forbindelse til internettet. Til disse formål, er en funktion af "tethering", som er tilgængelig på iPhone og iPad med cellulære modul.
Først skal du slå den til iOS-enhed. For at gøre dette, gå til "Indstillinger» → «Internetd" og tænd for kontakten af samme navn.

Nu kan du oprette forbindelse til din Mac via et ikon Wi-Fi i menulinjen. Find dit netværk liste iPhone og vælge det. Den viser også et signal niveau og et gebyr på batteri smartphone.
7. Administrer Safari faner
Når du har tændt iCloud-synkronisering til din browser, kan du se og lukke åbne faner på din Mac med din iPhone og omvendt. For at gøre dette, skal du sørge for, at Safari synkronisering er aktiveret på begge enheder.
- På MacOS åbne "Indstillinger» → iCloud og kryds Safari.
- På iOS, gå til "Indstillinger» → Apple-id → iCloud og slå Safari switch.
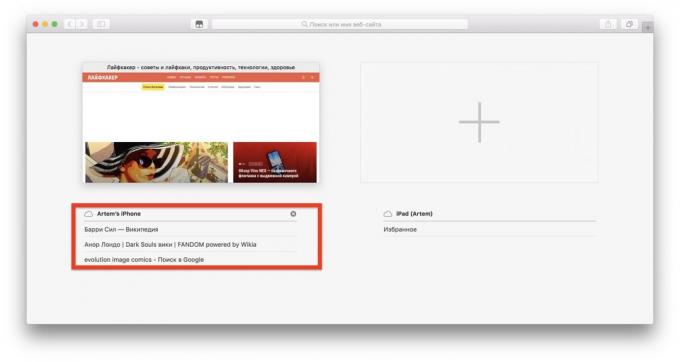
Efter dette, åbne faner i menuen Safari på Mac vil være lister faner på alle dine enheder. De kan lukkes af en eller alle på én gang.

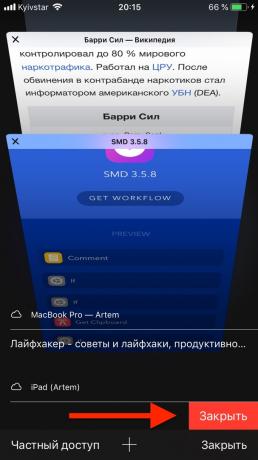
På iPhone vises den tilsvarende liste over faner i standard skifte menu, lige under preview af de aktive faner.
8. Lås din Mac med din iPhone
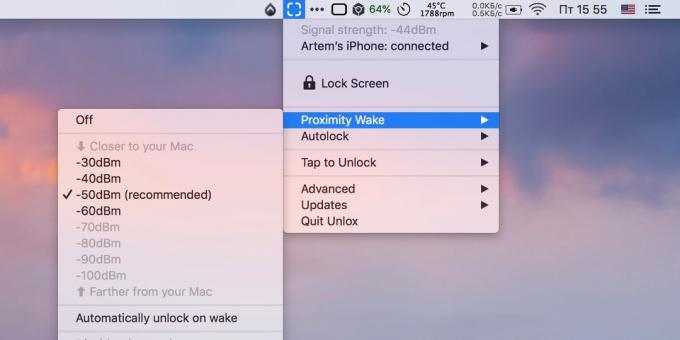
Standard værktøjer kan låses op kun gennem Mac Apple Watch, men hvis du installerer en særlig applikation, så disse mål vil nærme og iPhone. I App Store er der mange lignende programmer. Her er et par af de mest populære.

Pris: 299 rubler

Pris: 229 rubler
Essensen af denne metode er, at serveren er installeret på en computer del, der er synkroniseret til Bluetooth-forbindelse med en mobil applikation. Så snart du kommer tættere på din Mac med din iPhone i lommen, er din computer automatisk låst op uden at indtaste adgangskode. Og når du fjerner din smartphone et par meter screene straks låser Mac.
9. Brug Mac som tastatur til iPhone
Adskillige ikke-standard løsning, som ikke desto mindre har en ret til at eksistere. Med alle de samme tredjepart Mac-programmer kan omdannes til et Bluetooth-tastatur og slutte den til din iOS-enhed.
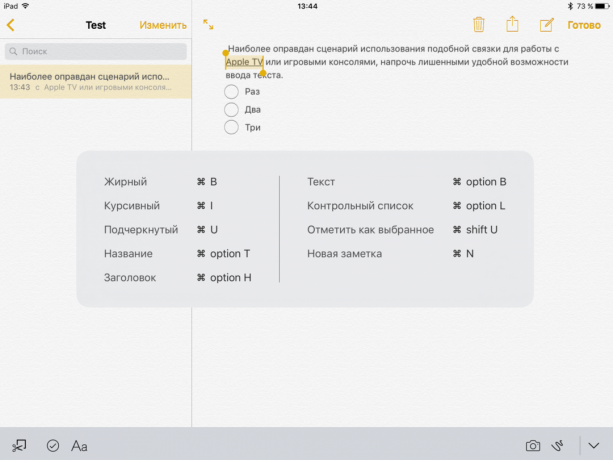
Dette kan gøres ved indstilling nytte Typeeto. Det giver dig mulighed for at oprette forbindelse til iPhone, iPad og Apple TV og udskrive tekst i en mobil applikation på et fysisk tastatur Mac. I nogle tilfælde kan en sådan mulighed være ganske nyttigt.
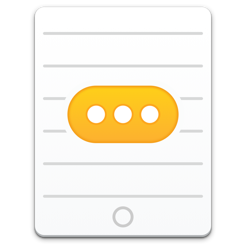
Pris: 599 rubler
Det eneste negative Typeeto - den høje pris. Men et program har en gratis prøveperiode, hvor du kan forstå, om ikke at bruge penge på et tastatur.
10. Administrer Mac med iPhone
Som standard, er der en funktion MacOS remote DesktopDet giver dig mulighed for at se alt hvad der sker på skærmen Mac og styre det. Dette kan gøres ikke kun fra en anden computer, men også med iPhone.
Du skal bare åbne på Mac "Indstillinger» → «Deling» og sat i indholdsoversigten et kryds mod emnet 'Screen Sharing'.

For at oprette forbindelse til din Mac med din iPhone, installere VNC Viewer er et gratis program. Dernæst finde den lokale IP-adressen på Mac, ved at klikke på ikonet Wi-Fi-knappen, mens du holder Option.
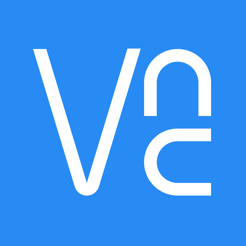
Pris: Gratis
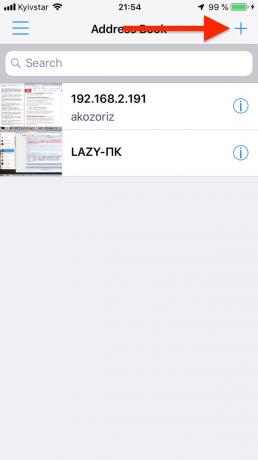
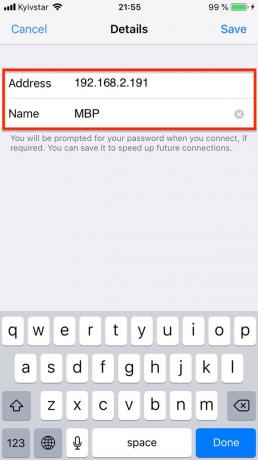
Derefter åbner VNC Viewer, skal du trykke på "+" og indtaste IP-adressen i det relevante felt, hvis det ønskes, navn og bekræfte forbindelsen ved at indtaste administratoradgangskoden Mac.
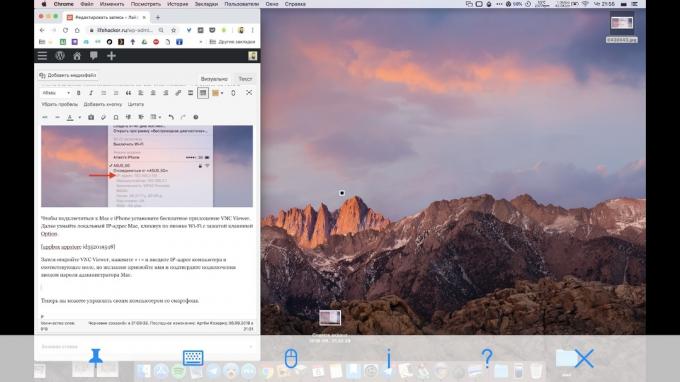
Nu kan du styre computeren fra din smartphone.
se også
- 3 dock MacOS analog til hurtigt at starte programmer og produktivt arbejde →
- Sådan deaktiveres den irriterende forhåndsvisning screenshots MacOS Mojave →
- 10 skjulte funktioner MacOS Mojave, hvorom mange mennesker ikke klar →