85 Mac-nyttige funktioner, som du netop kommer i handy
Macos / / December 25, 2019
Finder
1. Indstil Sidebar
Side Finder er et panel med ofte anvendte mapper og tags. Du kan nemt tilføje til dine mapper ved at trække dem. Og også på panelet, kan du placere filer. For at gøre dette, de har brug for at træk og slip, samt mapper, men med SHIFT tasten holdes Cmd.
2. Tilpas værktøjslinje
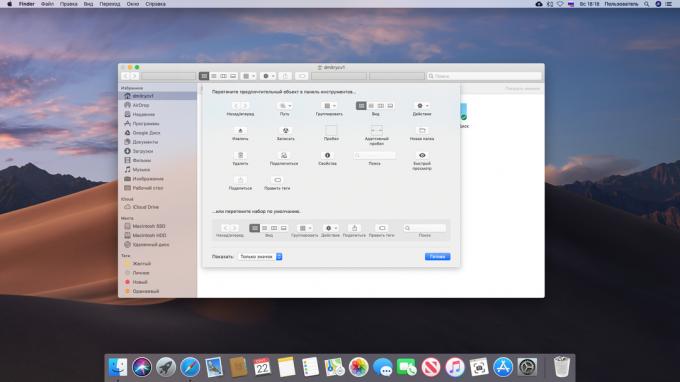
Som standard Finder ikoner på værktøjslinjen er ikke ret mange, men du kan tilføje for at få mere nyttige. For at gøre dette, skal du klikke på værktøjslinjen, skal du højreklikke og klikke på "Tilpas værktøjslinje", og derefter trække til det ønskede ikon, og derefter klikke på "Finish".
3. Placering af mapper værktøjslinjen
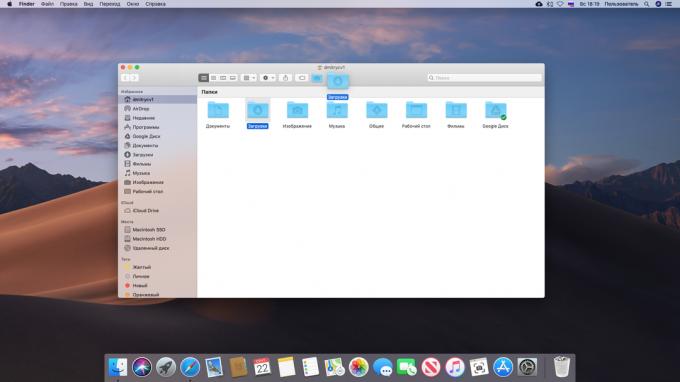
Udover standard ikoner på værktøjslinjen kan placeres vilkårlige filer og mapper. For at gøre dette, trække dem, mens du holder nøglen til Cmd.
4. hurtig fjernelse
De fleste mennesker Slette filer via genvejsmenuen, eller ved at trække dem til papirkurven. Hvis du ønsker at gøre det lidt hurtigere, bare vælge filen og trykke på Cmd + Delete.
5. Arbejde med etiketter

Windows-genveje er ubehagelige funktion: hvis du flytter den oprindelige fil, stopper genvej arbejder. I MacOS etiketter smartere: de kaldes "Aliases" og åbn det dokument, du ønsker, selv om det er blevet flyttet. For at oprette en genvej, skal du klikke på det ønskede dokument, højreklikke og vælge "Opret alias".
6. Udskiftning af standard Finder mappe
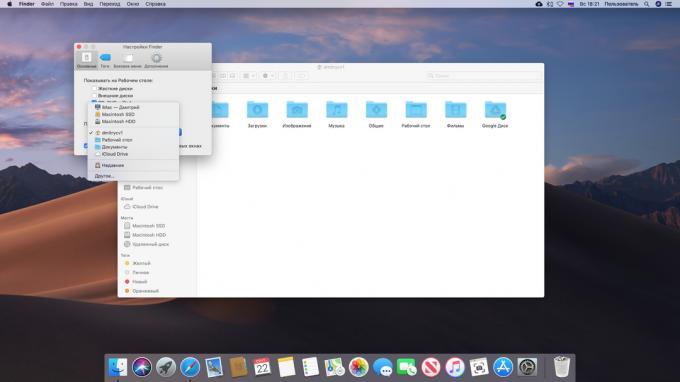
Som standard Finder åbner en mappe med de seneste filer. Det er ikke meget praktisk. Det er bedre at ændre den til en form for en, for eksempel ved brugerens hjemmemappe. For at gøre dette, skal du åbne Finder → "Indstillinger» → «Basic" og 'Display i nye Findervinduer', vælge den ønskede mappe.
7. Arbejde med faner
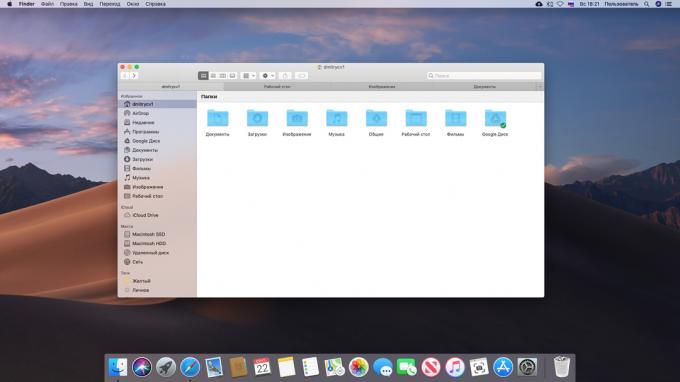
I Finder, der fanerSom i den samme Safari. De tillader dig at arbejde med en masse mapper i et enkelt vindue, ikke rodet skrivebord. Faner kan trækkes fra vindue til vindue, og ændre deres rækkefølge som du vil. For at oprette en ny fane, skal du klikke Cmd + T.
Af den måde, hvis du åbner et Finder-vindue, så de er forvirrede, kan du klikke på "Window» → «forene alle vinduer ", og de vil alle blive konverteret til faner. Og dog, du dobbeltklikke på mappen med SHIFT-tasten holdt CmdDet åbner i en ny fane.
8. fanen oversigt
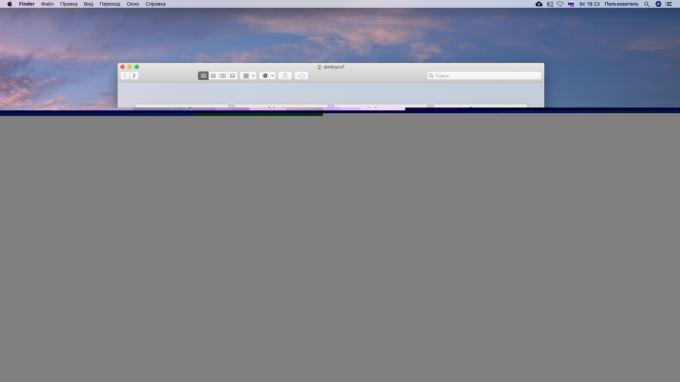
Hvis du trykker på Cmd + Shift + \Vil Finder skifte til faner gennemgang tilstand, og du kan se dem som miniaturer.
9. Opret smarte mapper
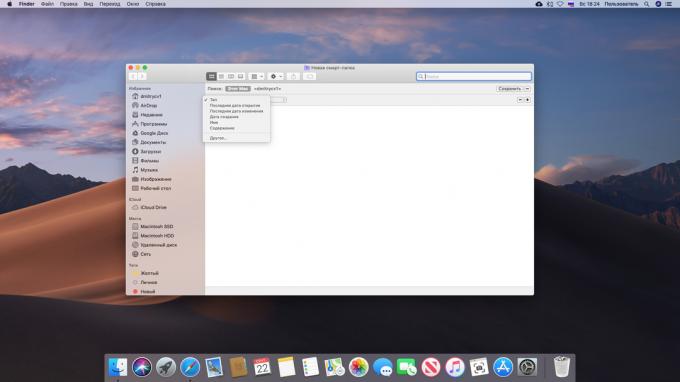
smarte mapper - en virkelig storslået funktion MacOS. Disse mapper giver dig mulighed for at indsamle dine filer på enhver given attributter, uanset hvor disse dokumenter. Faktisk Smart mappe - en gemt søgning. I det øjeblik, når du åbner den, for at tilføje en fil med de angivne kriterier.
Opret en smart mappe, du kan. Klik på "File» → «Ny smart mappe." Så i vinduet, der åbnes, skal du klikke på ikonet plus til højre rude og tilføje filer kriterier.
Ud over at smarte mapper i Finder, i MacOS er der stadig smarte bokse i "Mail" smart albums i "Billeder" og smarte spillelister i iTunes.
10. Bulk omdøbe
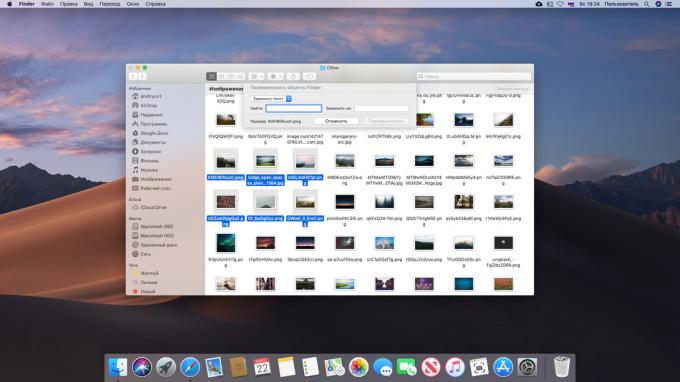
Der er mange programmer til masse omdøbning af filer. Men du kan undvære dem: Finder er i stand til at gøre det selv. Bare vælg de ønskede filer, skal du højreklikke på genvejsmenuen, vælg "Omdøb objekt ...".
11. Viser stien til filen
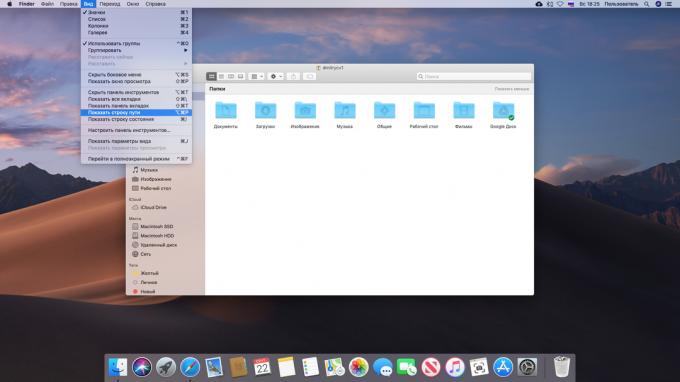
Hvis du er forvirret i deres egne mapper og ikke ved, hvor det er, klik "Se» → «Vise stien snor." Den nederste panel vises, hvor stien til den offentlige mappe. En anden mulighed - højreklik på ruden Finder, klik på knappen "Tilpas værktøjslinje" og tilføje "Vejen".
12. Hurtig handling
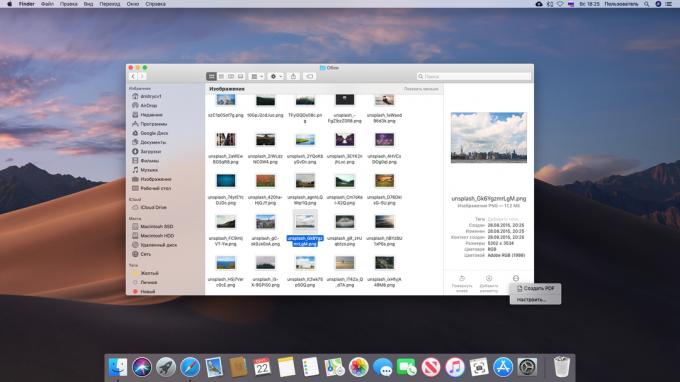
Med hurtig handling Finder kan du kombinere flere filer eller billeder i én PDF-fil, rotere billeder eller tilføje håndskrevne noter i filen. De kan findes i indholdsruden Finder eller i genvejsmenuen.
13. Opret noter i filer

Apropos noter. Ved at vælge hurtig action klik på "Tilføj Star", du kan tegne noget på billedet eller PDF-dokument eller at tilføje en geometrisk figur eller tekst. Og alligevel så det er muligt at underskrive dokumenter. Klik på ikonet billedtekster, så underskrive den på pegefeltet. Hvis ikke, så gør det på en enkel hvid plade, og vise det til webcam.
14. Visning filer

For hurtigt at se indholdet af en fil i MacOS, ikke behøver at åbne dokumentet. Du skal blot vælge det i Finder og trykke på mellemrumstasten, vil en forhåndsvisning vindue. Meget praktisk ting.
15. Se metadata
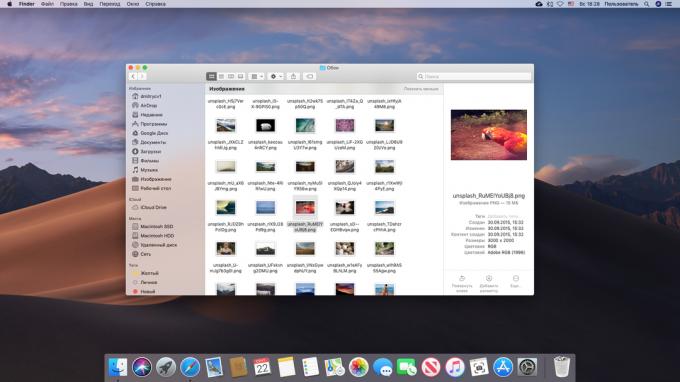
Finder indholdsruden viser flere og nyttige oplysninger om filerne. Klik på "Vis» → «Vis Viewer", og derefter vælge en hvilken som helst fil. Ud over sit indhold, vil du se information såsom størrelse, tags, dato for forandring, samt specifikke oplysninger til forskellige typer af filer, såsom optagelsesdato eller varigheden af fotos musiknummer.
16. Gruppering filer i mapper
Vælg flere filer, klik på højre museknap og klik på "Ny mappe med de valgte objekter".
17. Flytning af filer
Titellinjen i næsten alle vinduer - såsom en tekst eller grafik editor - du kan finde ikonet for en åben fil. Tag det og trække den til en mappe, er det dokument, flyttes til det samme.
18. Kombination af mapper
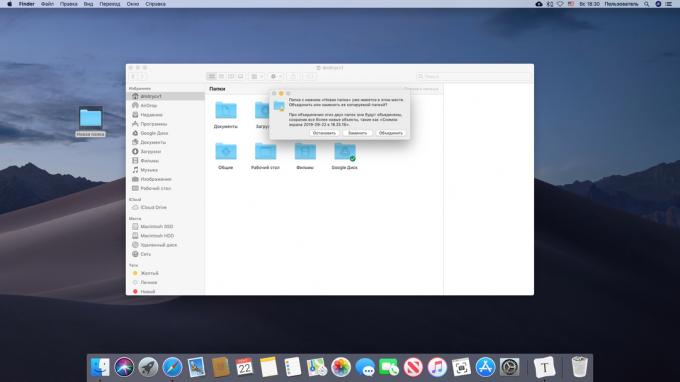
Vinduer, hvis ordre hende til at kopiere mappen til den placering, der allerede indeholder det samme navn mappe, tilbyde dem at forene. MacOS ikke. Men hvis du trækker en mappe med SHIFT tasten holdes altA knappen "Flet" stadig vises.
19. Automatisk rengøring "Trash"
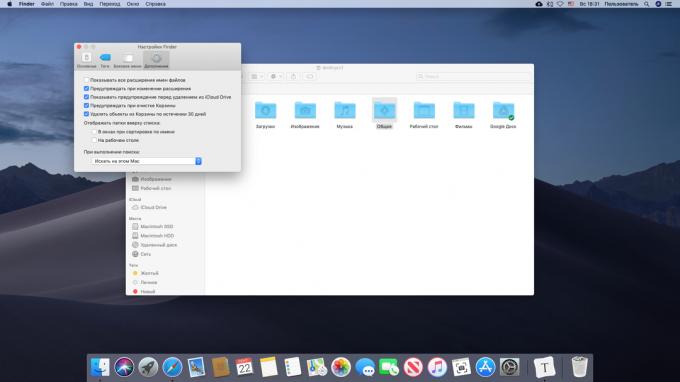
Manuelt rense "indkøbskurv" kedelige. Klik Finder → «Indstillinger» → «Tilføjelser" og tænd afkrydsningsfeltet 'slette objekter fra papirkurven efter 30 dage.'
Lær👇
- 20 måder at bruge Finder til fulde
desktop
1. Hurtige skift mellem programmer
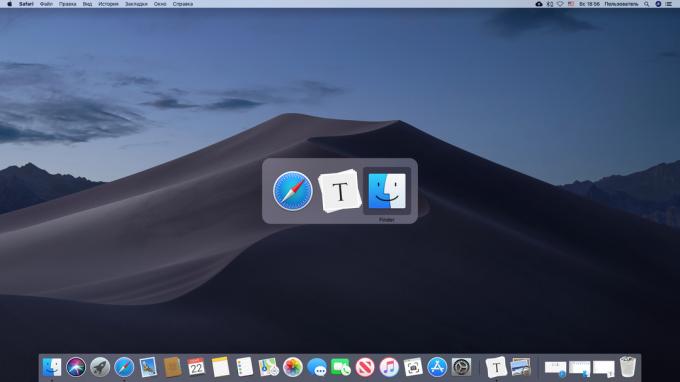
For hurtigt at skifte fra et program til et andet, skal du trykke på Cmd + Tab. På samme tid, kan du trykke på QFor at lukke programmet, eller HTil dens sammenbrud. Og til at skifte mellem vinduer i samme program kan bruges Cmd + ~.
2. Overgangen til en mørk tilstand
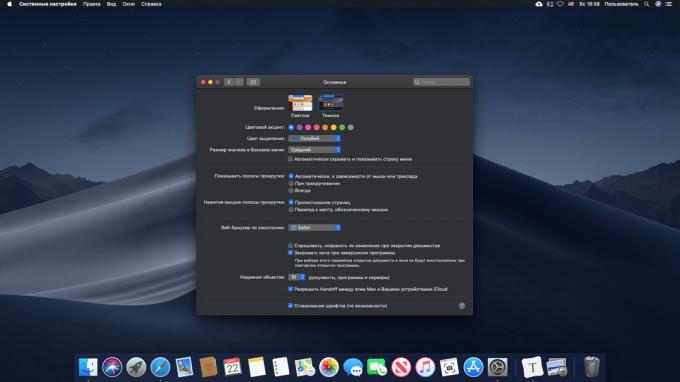
Denne nyskabelse dukkede op i MacOS Mojave. Medtag mørk tilstand, du gøre systemet mere bekvemt at arbejde i mørke. For at gøre dette, gå til "System indstillinger» → «Basic" og i afsnittet 'Design' Vælg 'Dark'.
3. Saml filer i stakken
En af de gode nye funktioner MacOS - stak. Det giver et enkelt klik sortere filerne på skrivebordet efter kategori: Billeder til billeder, dokumenter, dokumenter, og så videre. For at aktivere denne funktion, skal du klikke på skrivebordet, højreklikke og "indsamle i bunker."
4. Hurtig søgning pointer
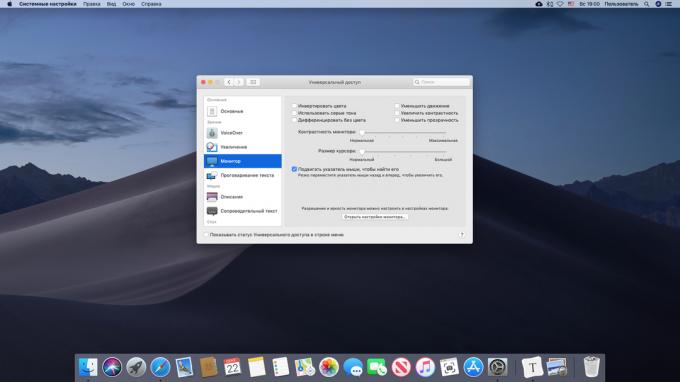
Hvis du mister din markøren på skærmen, podorgayte musen fra side til side eller hurtigt flytte en finger hen over pegefeltet - cursoren automatisk stige. Denne funktion kan slås fra, hvis det stopper dig. For at gøre dette, gå til "Systemindstillinger» → «Accessibility» → «Display" og fravælge 'Flyt musen for at finde det.'
5. Afbryd Applikationer

I Windows, når de står med et problem, er vi vant til at presse Ctrl + Alt + Delete. På en Mac i stedet, bruge en kombination af Cmd + Alt + flugt. Eller tryk Apple → «Afbryd ..." og lukke den hang ansøgning i det vindue, der vises.
En anden mulighed: klik på hang ansøgning i Dock, skal du højreklikke og vælge "Afbryd".
6. Billede og skærm optagelse
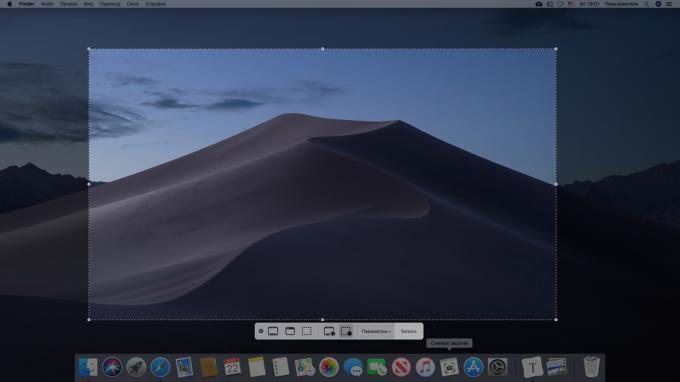
Tag screenshots i MacOS meget enkel. For at gøre dette, behøver du at huske et par tastekombinationer:
- Shift + Cmd + 3 - et øjebliksbillede af hele skærmen.
- Shift + Cmd + 4 - et øjebliksbillede af det valgte område. I kombination med et mellemrum - et øjebliksbillede af det angivne vindue eller en menu.
- Shift + Cmd + 5 - at kalde den nytte "Screenshot", hvor du kan ændre screenshots eller lave en videoskærm. På MacOS versioner til Mojave i stedet kan optage en video med QuickTime Player.
Læs mere om de skærmbilleder i MacOS muligt i vores lederskab.
7. Oprettelse virtuelle desktoppe
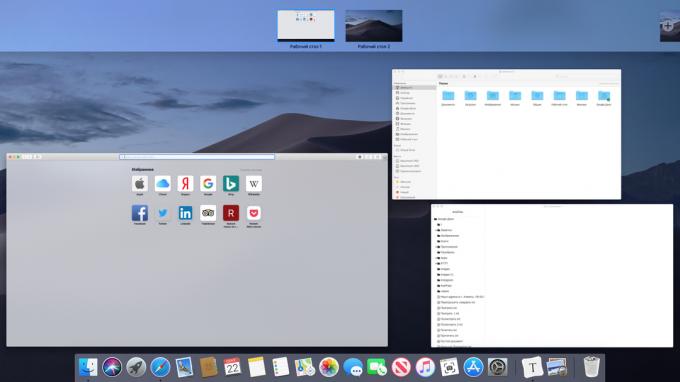
For at oprette en virtuel desktop, tryk F3, og derefter flytte markøren til det øverste højre hjørne af skærmen, og klik på +. Du kan oprette et vilkårligt antal borde og ændre deres rækkefølge på det øverste panel.
Hvis du har brug for at fjerne skrivebordet, svæve over den og klikke på knappen med et kryds. Og alligevel de centrale vises på touch- F3 Expose tilstand er ekstremt nemt at skifte mellem åbne vinduer.
8. Flytning baggrund vinduer
Når du trækker et vindue, så er det altid på toppen. Men du kan flytte vinduet uden at bringe dem i forgrunden - det trækker dem, mens du holder knappen Cmd.
9. skærmdeling
Hvis du arbejder med to vinduer på samme tid, ikke er nødvendigt at skifte mellem dem og tilbringe tid. Vælg et vindue, og hold den grønne knap i overskriften. MacOS vil skifte til en split-mode, og vinduerne kan placeres over for hinanden.
10. proportional skalering
Hvis du holder nøglen Alt + Shift når vinduesstørrelsen ændres, vil det strække eller krympe forholdsmæssigt. Hvis vi holder kun ShiftStørrelse vil ændre sig til kun den ene side af skærmen.
11. Indstilling af aktive hjørner
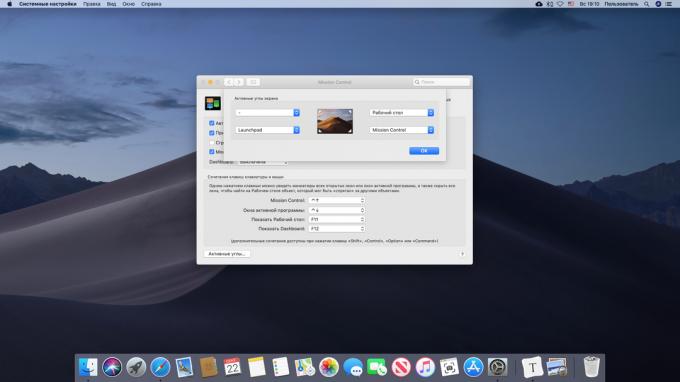
Du skal blot flytte musen til ethvert hjørne, og systemet vil gøre, hvad du har brug for: at vise skrivebordet eller midten af meddelelser, herunder tapet, skal du åbne Launchpad, og så videre. For at konfigurere aktive hjørner, gå til "System indstillinger» → «Mission Control» → «Aktive hjørner ..." og tildele de nødvendige handlinger.
Menuen Bar
1. Skjule menulinjen
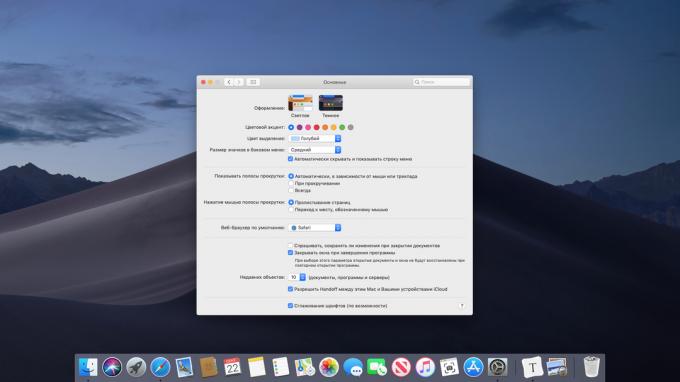
Menulinje nogle gange tager for meget plads på skærmen - især med MacBook Air. For at løse dette, skal du klikke på "Systemindstillinger» → «Grundlæggende» og aktivere indstillingen 'Automatisk skjul og vist menulinjen'.
2. Sorter ikoner i menulinjen
Hvis du ønsker at sortere ikonerne på proceslinjen MacOS, kan du trække dem, mens du holder knappen Cmd.
3. Fjernelse af unødvendige ikoner
Også, mens beholdningen Cmd du kan smide ud unødvendige ikoner fra bakken, men det virker ikke med alle ikoner. Men de stadig kan fjernes ved tredjeparts hjælpeprogrammer Bartender.
4. skifte lyd
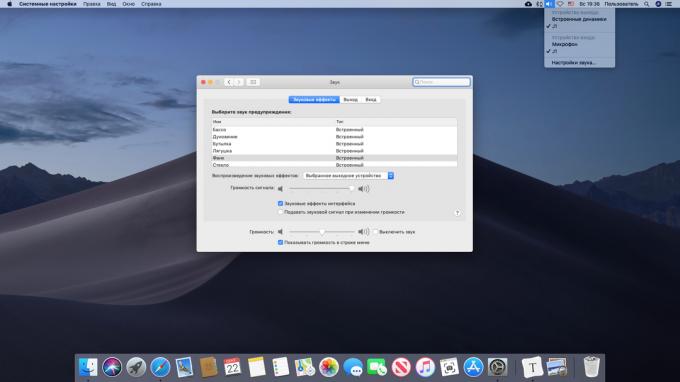
Hvis du har flere lydenheder - såsom trådløse hovedtelefoner og højttalere - kan du nemt angive hvilken en du har brug for i øjeblikket. Klik på "System Settings» → «Lyd» → «Vis volumen i menulinjen". Nu vises højttalerikonet på proceslinjen. Klik på den, mens du holder knappen alt og du kan skifte mellem hovedtelefoner og højttalere i farten.
5. Viser batteri procent
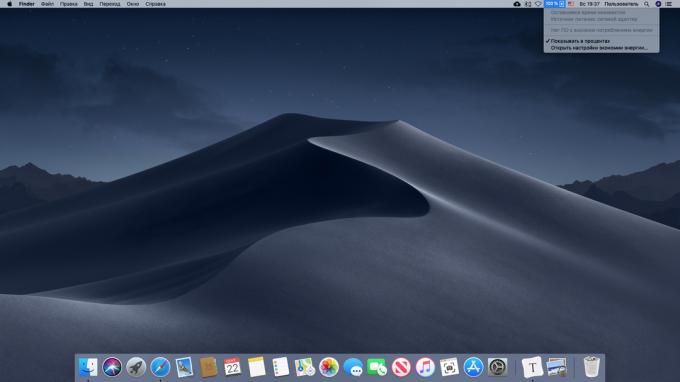
Klik på ikonet batteri på proceslinjen, og vælg "Vis i procent." Så du kan se præcis, hvor meget strøm du har tilbage.
6. Indstilling af uret
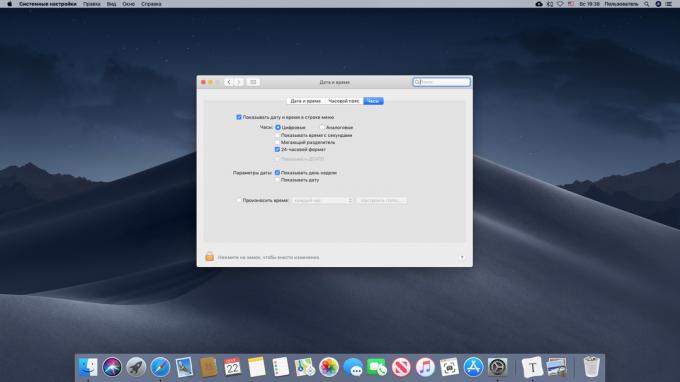
Gå til "System Preferences» → «Dato og tid» → «Ur». Du kan aktivere visning af sekunder, dato, aktivere det analoge ur, eller få computeren til periodisk sætte ord højt tid.
7. Hjælp Siri
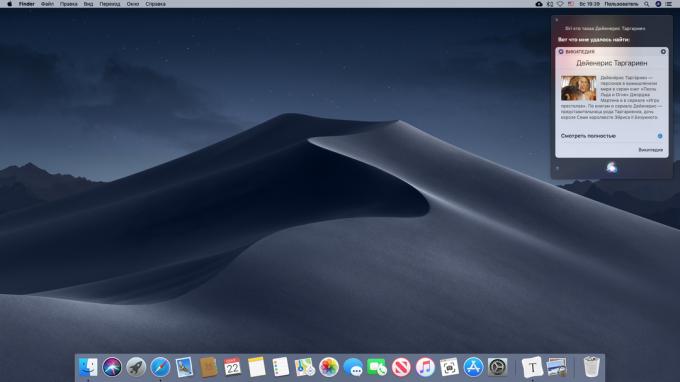
Klik på ikonet Siri i systembakken og kan MacOS stemme til at åbne de seneste filer, køre programmer, søge efter noget på internettet og administrere indstillinger. De fleste kommandoer er også velegnet til iOS og Mac.
brug🗣
- Hej, Siri: mere end 100 nyttige kommandoer en virtuel assistent på russisk
Spotlight
1. Søg filer
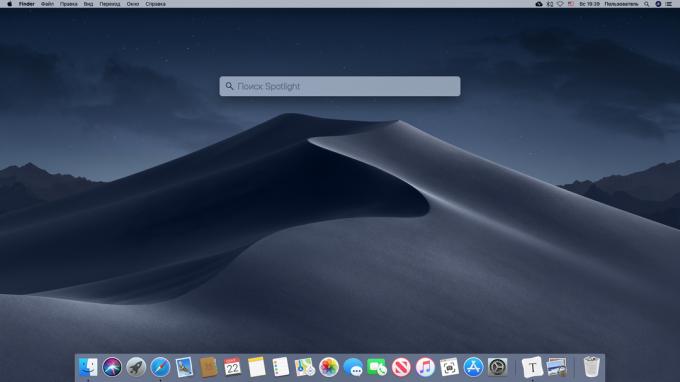
Den nemmeste måde at finde noget på Mac - brug Spotlight. Klik på forstørrelsesglasset i systembakken, eller tryk på Cmd + Space og være i stand til hurtigt at finde en fil, åbne et program eller foretage en søgning på internettet.
2. Søg efter filtype
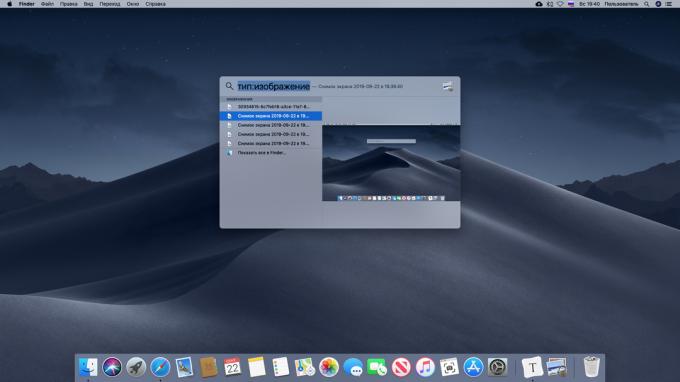
Spotlight kan gøres for at søge efter nogen specifik filtype. For at gøre dette, skal du skrive i søgningen, "type" og indsætte "billede" efter kolon, "audio", "video", "dokument" - alt efter hvad der er på udkig efter.
3. Søg efter dato
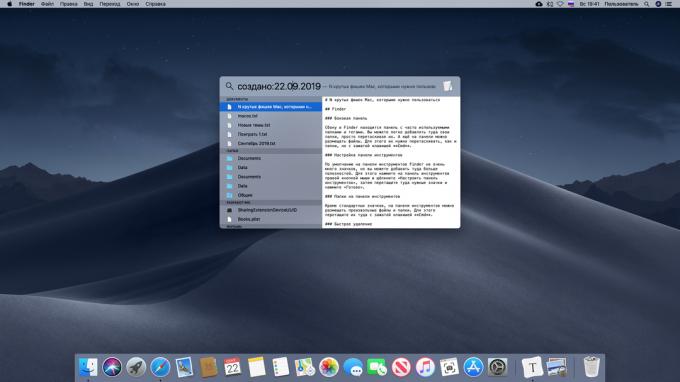
Tilsvarende kan du søge efter filer efter dato ændret eller oprettet. Enter "ændret:" eller "skabt" og datoen i DD / MM / ÅÅÅÅ format.
4. Visning af filer fundet
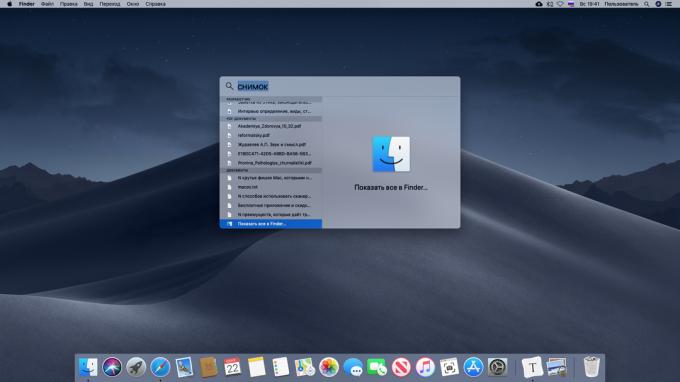
Hvis du er ubehageligt at se søgeresultaterne på Spotlight panel på grund af sin lille størrelse, formøblet dem til det sidste, og klik derefter på knappen "Vis alle i Finder ...».
5. Træk og slip filer
Fundet i Spotlight, kan du hurtigt kopiere filen, ved blot at trække det ind i en mappe eller på skrivebordet.
6. indbyggede ordbog
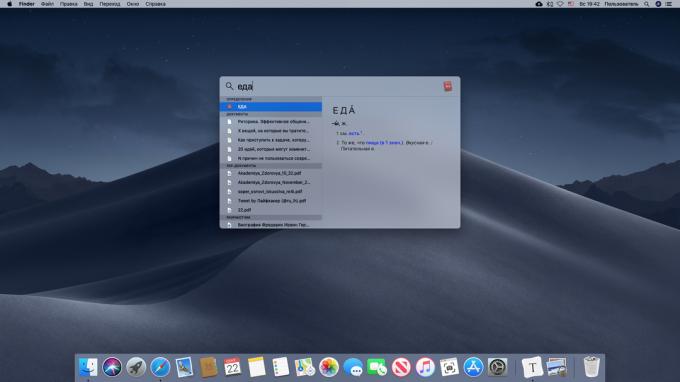
Spotlight kan vise betydningen af ord med integrerede ordbog MacOS. Indtast blot et ord og se dens fortolkning. Og hvis du vil vinde vilkår i fremmedsprog, vil Spotlight oversætte dem.
7. Indbygget lommeregner
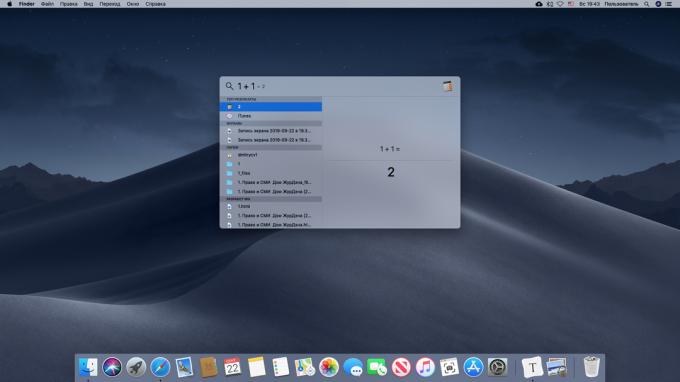
Indtast i Spotlight linje aritmetiske udtryk, og det vil tælle dem.
8. konverteringsværdier
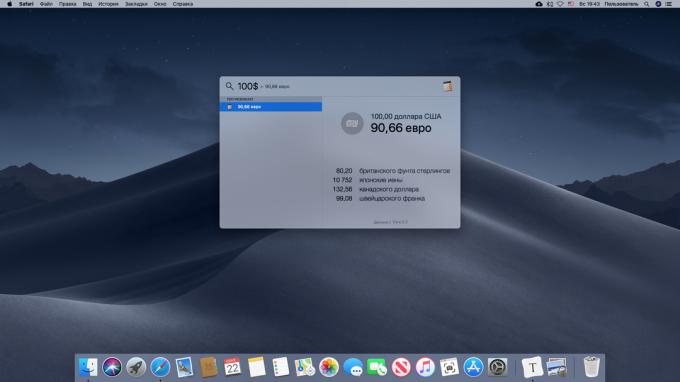
Ud over lommeregneren i Spotlight har en indbygget konverter og fysiske størrelser og valutaer.
9. Folder udelukkelse fra søgning
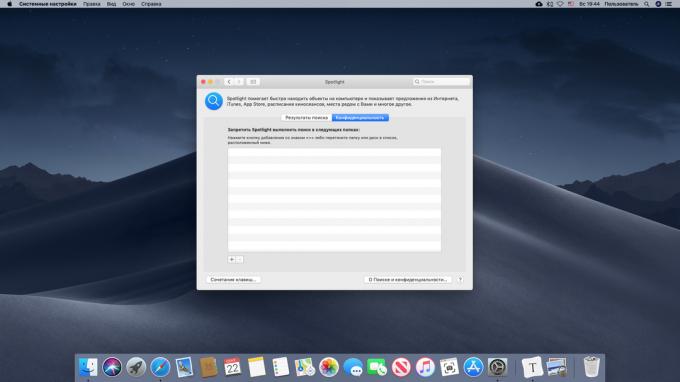
Som standard Spotlight-søgninger på tværs af MacOS køre. Hvis du ikke vil have det til at være gravet i mapper med følsomme indhold ved at klikke på "System indstillinger »→ Spotlight →«Privacy»og tilføje den nyoprettede liste over mapper, som at se ikke følger. Måske bortset fra mapper fra indekset endda lidt fremskynde din Mac - hvis du ikke bruger den SSD, og en harddisk.
Udforsk🖥
- 10 funktioner, som langsomt ned Mac
LaunchPad
1. Quick start- applikationer
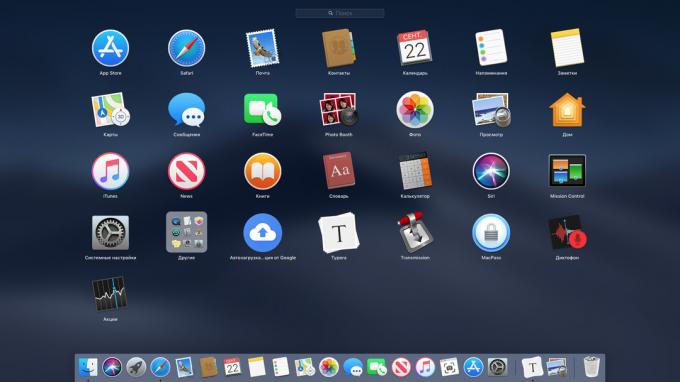
Du kan køre programmer, der bruger Dock, eller søge efter dem i Finder. Og alligevel er det bruger Launchpad. For at åbne den ved at klikke på det grå ikon med et missil i Dock. Eller aktivere Launchpad kortlægning gennem den aktive vinkel - så endnu mere bekvemt. Søgestrengen fra toppen kan du hurtigt finde de nødvendige blandt programmerne.
2. For at sortere programmer
Standardindstillingerne ikoner i Launchpad er ikke sorteret, så ikke meget let at navigere til dem. Heldigvis kan du arrangere dem ved blot at trække.
3. Oprettelse mapper
Hvis du flytter et ikon til en anden, vil de blive samlet i en enkelt mappe. MacOS selv proimenuet det, startende fra den placeret inde i programmet. Men hvis det vil give et forkert navn, skal du blot åbne mappen, skal du klikke på titlen, og ændre det.
4. Fjernelse af programmer
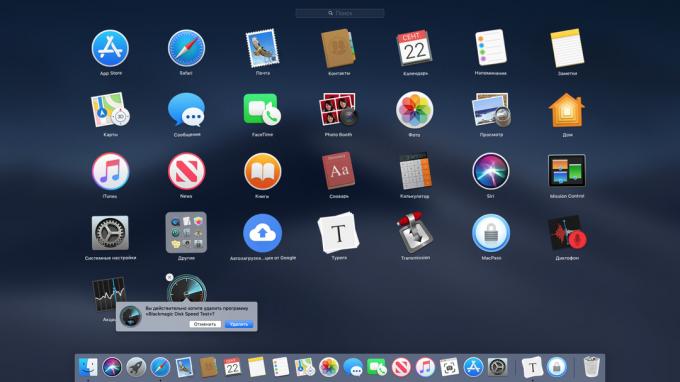
Applikationer i MacOS fjernes ved blot at trække mappen "Programmer" i "indkøbskurv". Men du kan slippe af med dem og gennem Launchpad. tryk alt og klik på ikonet ud for ansøgningen hvidt kors. Men dette virker kun med programmer installeret fra App Store.
Dock
1. Tilføjelse mapper til Dock
For at tilføje et program til Dock, skal du blot trække dem til panelet. På samme måde kan du sende tilbage og mapper - bare trække dem bør være på den rigtige side af Dock, ved siden af "kurv".
2. Oprettelse af en separator i Dock
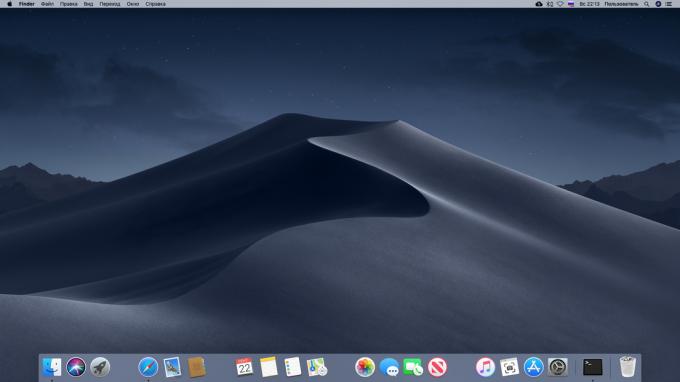
Med et simpelt trick kan du tilføje separatorer i Dock. Det er nyttigt at arrangere programmer og gruppe mapper. Skrive kommandoen terminal:
defaults skrive com.apple.dock vedholdende-apps -array-add '{ "flise-type" = "spacer-flise";}'; killall Dock
separator vises i Dock, som kan trækkes til ethvert sted. Gentag kommandoen til at oprette så mange separatorer som du har brug for.
læse💻
- Hvordan at tilføje separatorer til Dock MacOS
3. Åbn en mappe i stedet for stakken
Som standard, når du klikker på en mappe i Dock, skal du åbne den såkaldte stak - pop op-panelet med indholdet. Højreklik på en mappe i Finder, vælg "Opret henvisning" og træk det til Dock. klikke Nu på det vil åbne selve mappen.
4. skjule Dock
Hvis du mener, at Dock optager for meget plads, skal du trykke på Cmd + Alt + DOg det vil forsvinde. Et tryk igen vil vende tilbage Dock.
5. Tilsætning af de seneste filer i Dock
Bare højreklik på mappen "seneste" i indholdsoversigten i Finder, og vælg "Føj til Dock". Dock flere muligheder du kan udforske i en særskilt artikel.
Udnyt✅
- Guide til opsætning af dock MacOS
Safari
1. Overfør markøren i adresselinjen
Hvis du er træt af hver gang at opsummere markøren til adresselinjen for at køre en søgning, og tryk derefter på Cmd + L. Markøren vil blive placeret der med det samme.
2. Se videoen i baggrunden vinduet
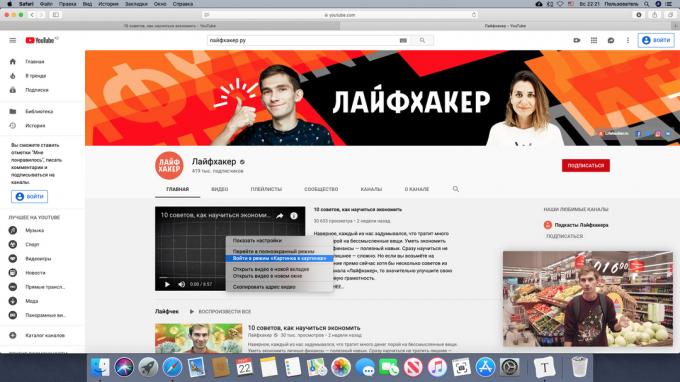
Mode "billede i billede" lader dig se video i en lille siderude, parallelt med at arbejde på noget andet. Højreklik på videoen i browseren, og klik på "Log mode" billede i billede "" Nogle steder, såsom YouTube, er det nødvendigt at klikke to gange. Og husk på, at ikke alle websteder understøtter denne nyskabelse.
3. Tilpas værktøjslinje

Som i Finder, i Safari, kan du tilpasse værktøjslinjen med ikoner af værktøjer til din smag. Klik på panelet, skal du højreklikke og vælge "Tilpas værktøjslinje", og derefter trække ikonerne til de ønskede steder.
4. fanen oversigt

Igen funktion svarende til Finder. tryk Cmd + Shift + \ og se alle dine faner som miniaturer. Og for at søge blandt faner, skal du klikke i denne tilstand Cmd + F.
5. Viser ikoner i faner
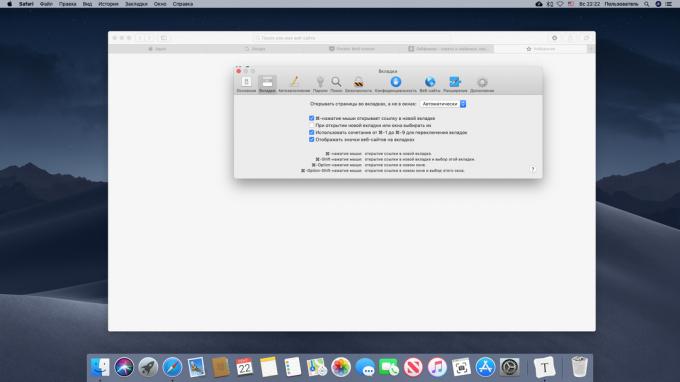
Som standard Safari viser kun navnet på hjemmesiden under fanen, men ikke dens ikon - tilsyneladende for at gøre design uniform. Men hvis du har svært ved at navigere uden ikonerne, kan de være inkluderet. For at gøre dette, skal du klikke på Safari → «Indstillinger» → «Tabs» → «Display ikoner af websteder på faner."
6. Ban hjemmesider underretninger
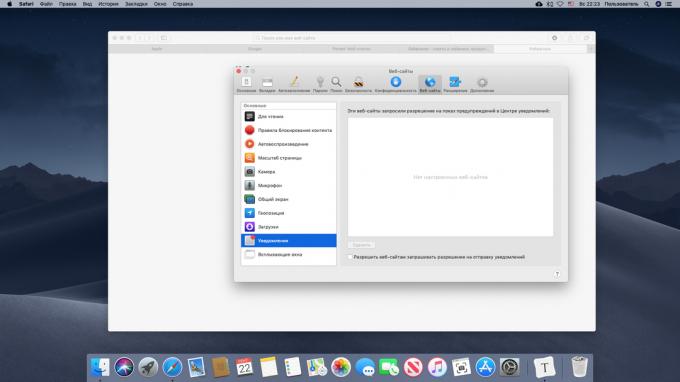
Alert web-sites, samt anmodninger om at løse dem, det er meget irriterende. Åbn Safari → «Indstillinger» → «Websites» → «alert" og fravælge 'Tillad websteder at anmode om tilladelse til at sende push-meddelelser.'
7. Skifte lyd i faner
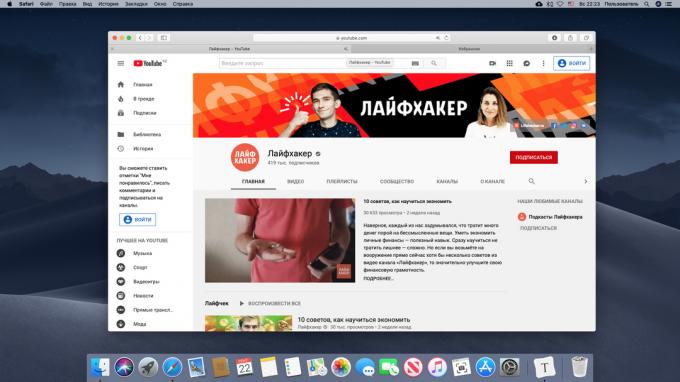
På sitet herunder videoer og du ønsker det skal være stille, men kan ikke finde kontrolpanelet af afspilleren? Klik på højttalerikonet i fanen, og lyden vil blive slukket.
8. Lagring af sider i en PDF
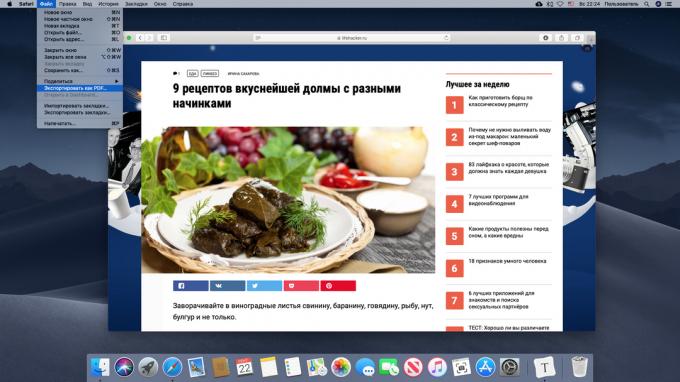
Hvis du ikke kan lide Pocket og Evernote, og foretrækker at holde de relevante sider på disken, gemme dem som en PDF-fil. Klik på "File» → «Eksporter som PDF».
9. Går til læsetilstand
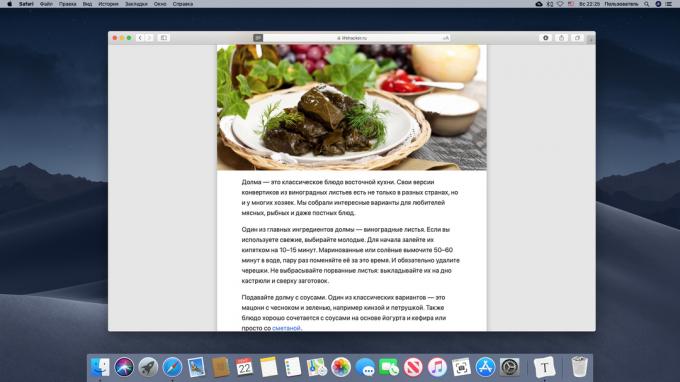
Til sikkert vist artiklen, uden at blive distraheret af pop-up annoncer eller grimme skrifttyper, tænde for "Læs tilstand" ved at trykke på Cmd + Shift + R eller klik på ikonet i adresselinjen Safari.
10. Hurtigt skift mellem fanerne
Skift mellem faner, kan du ikke kun bruger musen, men også ved hjælp af tastaturet. Tryk Cmd + Shift + pil frem / tilbage. En anden mulighed - Ctrl + TabFor at komme videre gennem fanerne, eller Ctrl + Shift + TabFor at flytte tilbage. Og hvis de faner, du har mindre end 10 - klik Cmd + 1-9For at flytte til den relevante fane.
11. Se gemte adgangskoder
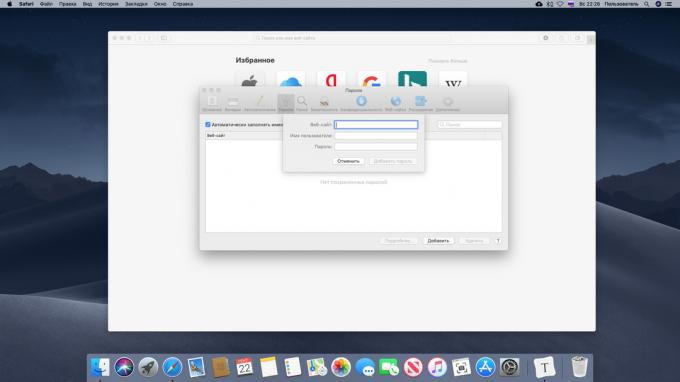
For at se hvilke passwords gemmes i din browser, skal du klikke på Safari → «Indstillinger» → «Passwords". Her kan du tilføje nye kombinationer.
Vær opmærksom👍
- 9 tips til at hjælpe dig bruger Safari på en maksimal
Indtastning af tekst
1. Indsæt tekst uden formatering
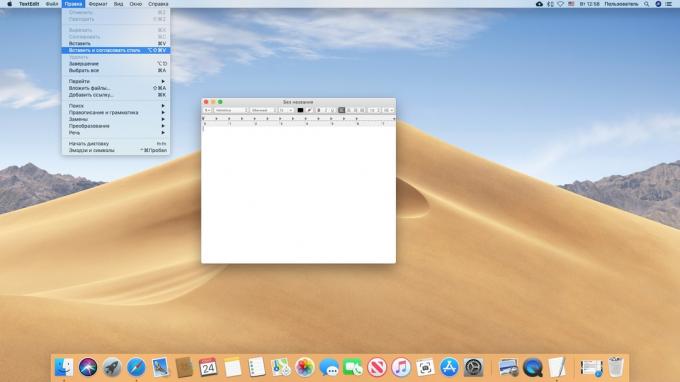
Hvis du kopierer tekst fra ethvert websted og ikke vil have ham stående på opmærksomhed alle formatering - insert det ved at trykke på en kombination af taster Cmd + Alt + Shift + V.
2. Indsættelse af specialtegn
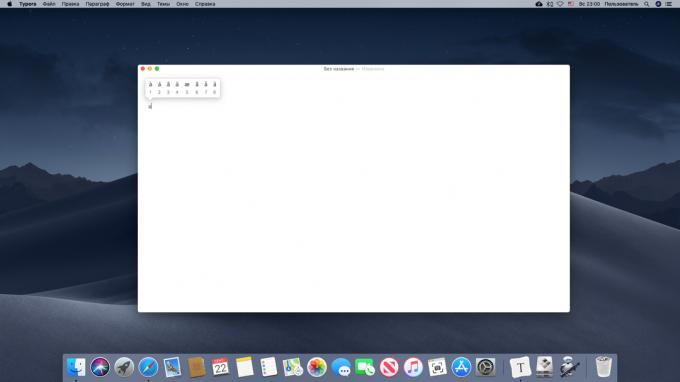
Hvis du ønsker at indtaste nogle specialtegn eller et brev med en accent mark - tryk og hold et lignende brev vil være en speciel menu. Især nyttigt hvis du udskriver, for eksempel, fransk eller tysk.
3. Indsæt humørikon

tryk Ctrl + Cmd + SpaceOg panelet vises med Emoji. De er opdelt i kategorier, der kræves let kan findes ved hjælp af søgestreng.
4. Viser lignende ord
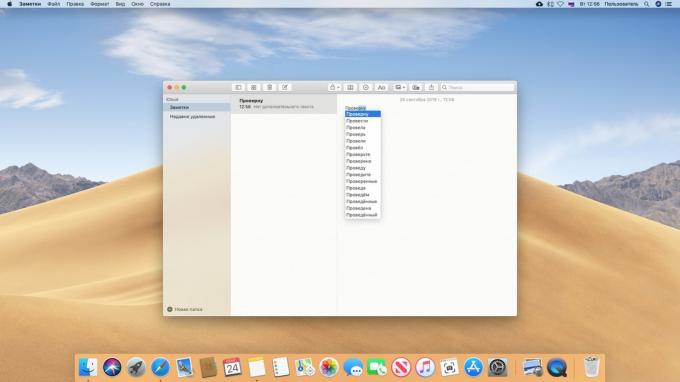
tryk Fn + F5 eller Alt + Esc Mens du skriver, og MacOS give dig en liste over ord, der ligner dem, du indtaster lige nu. Det er nyttigt, når der anvendes lange ord, der er for dovne til at skrive.
5. Påfyldning drop-down lister med tastaturet
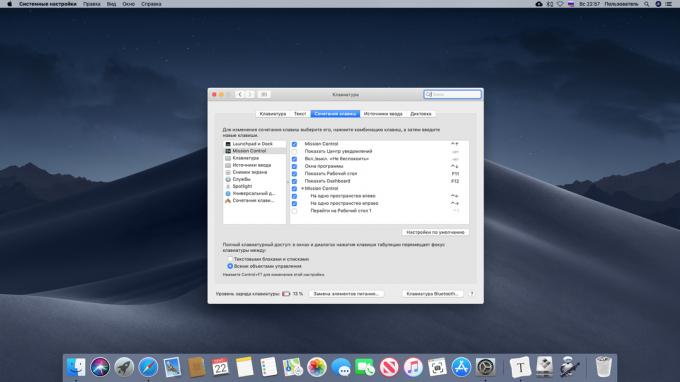
Når du udfylder tilmeldingsskemaet på internettet, er ofte elementer såsom fødselsdato indrettet i en drop-down menu. De kan ikke skifte til Tab-tasten - vi er nødt til at bruge musen. Men det kan blive rettet. Klik på "System Settings» → «Tastatur» → «Tastatur genveje" sektionen og flytte fokus aktivere indstillingen 'Alle kontrol.'
6. Indtaling
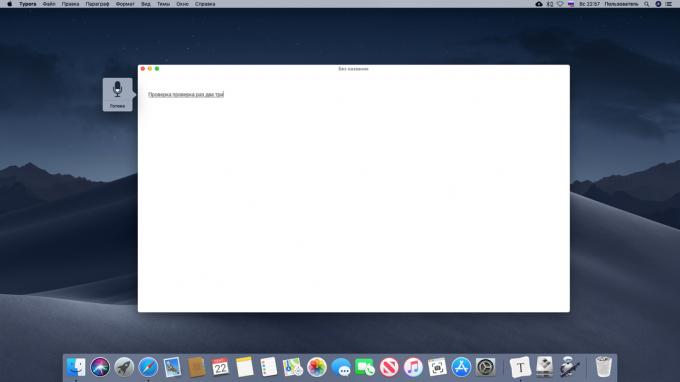
Du ønsker ikke at skrive på tastaturet? Diktere stemme! Tryk to gange på tasten Fn. Mac vil bede dig om at aktivere "Avanceret diktat" for denne vægt bliver nødt til at downloade en fil med 700 MB. Han vil tage diskplads, men det vil gøre det muligt at diktere tekst og uden internettet.
7. Smart kopi
Marker teksten, og træk det til skrivebordet eller til en mappe - og teksten fil vil blive oprettet der med det valgte indhold. Meget praktisk.
8. Forbedret tekstindtastning
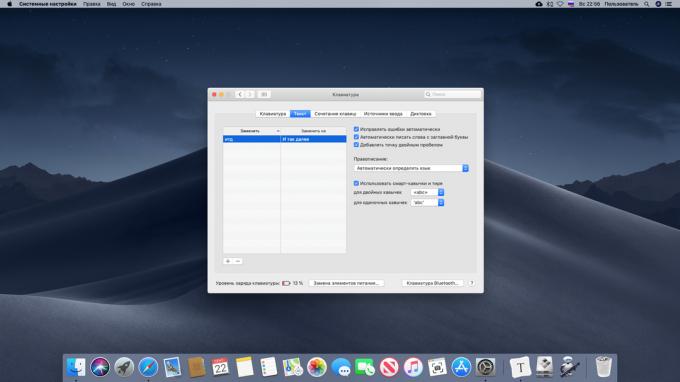
Klik på "System Settings» → «Tastatur» → «Tekst» og finde en masse nyttige oplysninger. For eksempel kan du angive, hvilke citater nødt til at sætte ned i teksten. Eller tilpas Autokorrektur ord - at i stedet for "osv" indført "og så videre."
Husk⌨️
- 12 tastaturgenveje til at arbejde med tekst i MacOS
Miscellanea
1. Hurtig lås
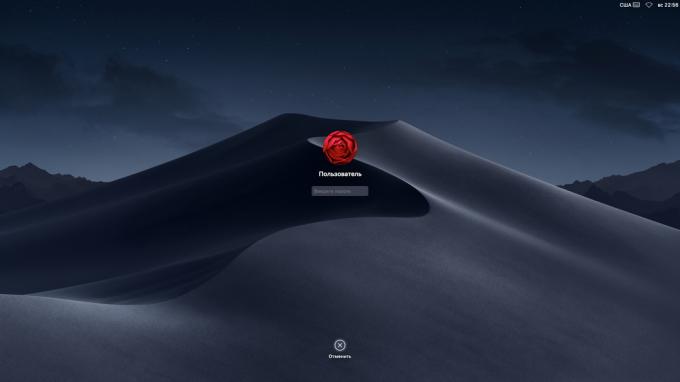
For hurtigt at låse Mac, klik Cmd + Ctrl + Q. Og nu ingen kan få adgang til det uden at indtaste en adgangskode.
2. Slukning af skærm
Antag, at du forlod din Mac gør noget - for eksempel for at hente en stor fil, eller konvertere video. Men det irriterer brændende skærm. tryk Ctrl + Shift + Skub ud eller Ctrl + Shift + Power, og displayet slukkes, men Mac faldt ikke i søvn.
3. Inddragelsen af højre museknap
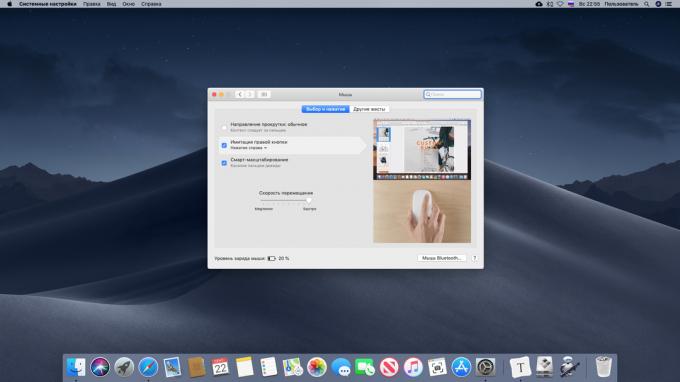
Denne vejledning er konstant henvist til højre museknap. Men MacOS fordi der er ikke sådan noget som et højreklik - erklærer makovody. Du er nødt til at klikke med venstre museknap mens du holder Ctrl-tasten nede, for at åbne genvejsmenuen.
Det er rigtigt. Men vant til højreklikke Windows-brugere kan forenkle dit liv ved at klikke på "Systemindstillinger» → «Mus» → «Imitation rigtige knapper." Efter at bruge Magic Mouse vil være mange gange sjovere.
finde svar❗️
- 15 spørgsmål, der opstår under overgangen fra Windows til Mac
4. Sæt dine egne ikoner
Hvis du ikke kan lide nogen ansøgning ikon, kan du nemt ændre den. Søg på internettet for mere nuttet billede, downloade og åbne den indbyggede visning MacOS. Fremhæv og kopiere hele billedet eller en del af det. Derefter åbne egenskaberne for programmet (med mapper sådant fokus også ruller), skal du vælge ikonet øverst og klik Cmd + V.
5. Valg af standardprogrammet
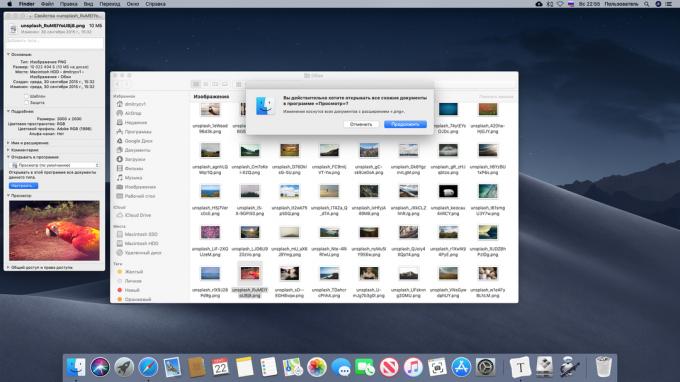
Du kan ikke lide, hvad programmet åbner Mac bestemte filer? Klik på dokumentet, højre-klik, gå til "Egenskaber" i "Åbn programmet", skal du vælge den app, og klik på "Configure". Nu er alle filer af denne type vil blive åbnet i programmet.
6. Valg af startup programmer
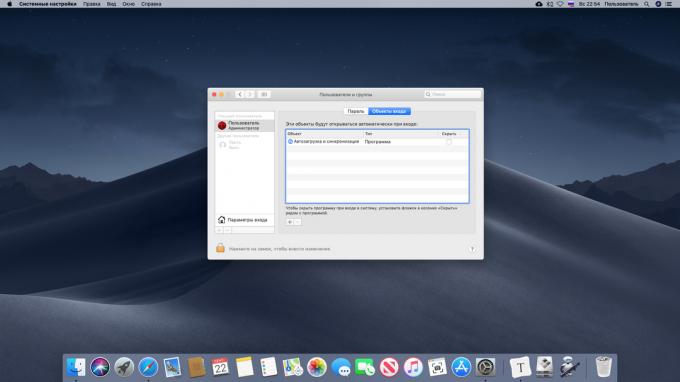
Når du tænder for Mac, kan med systemet downloades visse anvendelser - budbringere, torrent-klient, Steam eller leder af Adobe produktopdateringer. Dog kan nogle af dem være til og fra, så de ikke tager væk de ekstra ressourcer. For at gøre dette, skal du åbne "System Settings» → «brugere og grupper» → «Log ind-emner" og fjern markeringen af de unødvendige programmer. Og hvis du ønsker at åbne Mac, når du kører et program, der ikke er på listen, - klik på ikonet + og tilføje det manuelt.
Vær opmærksom💡
- Sådan bruger MacOS systemindstillinger til fuld
7. regulering tynd volumen
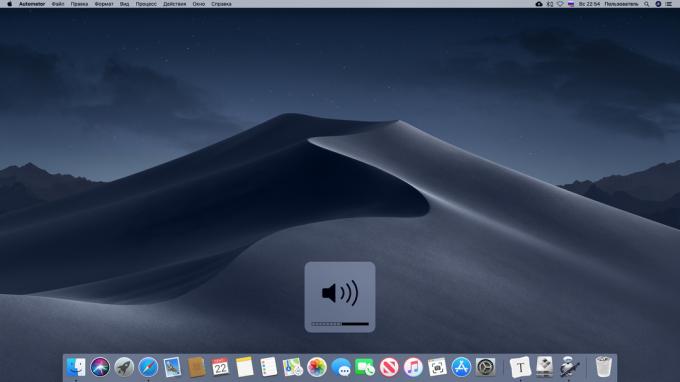
Hvis du ønsker at ændre lydstyrken af din lyd Mac, men kun lidt - Tryk på knappen for at øge eller mindske lydstyrken, og samtidig holde Shift + Alt.
8. handling Automation

Automator - et alsidigt værktøj til at automatisere MacOS noget. Rengør mappen downloads, automatisk omdøbe filer, sortere dem, at tage backup - kan du finde tusindvis af applikationer Automator. Det er beliggende i mappen "Andre" i Launchpad, og lære mere om dette værktøj kan være lederskab fra Apple.
Udnyt🖥
- 10 operationer for Automator på MacOS, som automatisere rutinemæssige handlinger
9. Arbejde med faner i applikationer
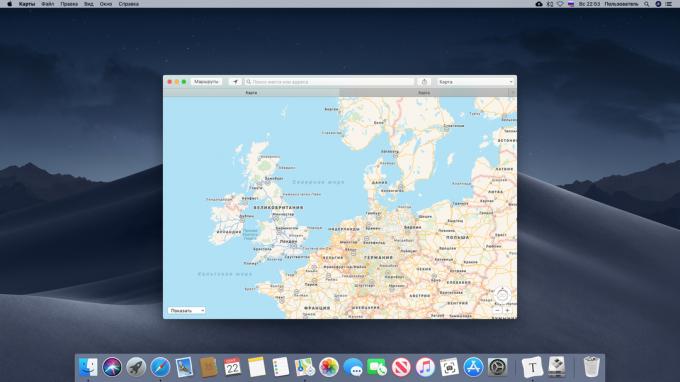
Tabs har ikke kun i Safari og Finder, men i "Maps», Pages, Numbers, Keynote og TextEdit. For at vise dem, klik "Se» → «Skærm fanen bar".
10. Din egen tastaturgenveje
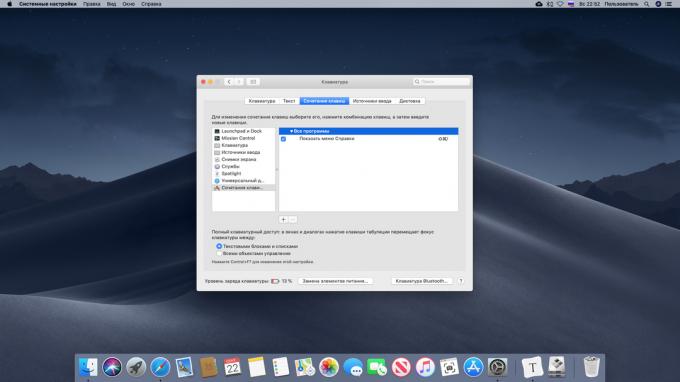
I MacOS har en masse indbygget tastatur genveje, men du kan tilføje og deres egen. Klik på "System Settings» → «Tastatur» → «tastaturgenveje", gå til 'Tastaturgenveje programmer', og angiv, hvad der skal udføres, når du opfandt kombinationen.
11. Installer Windows i Boot Camp
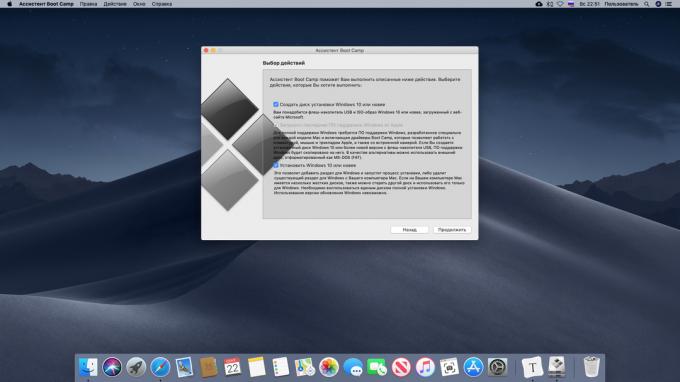
MacOS - et stort system, men nogle gange uden Windows stadig ikke kan gøre. Du kan nemt installere denne OS på din Mac - dette vil hjælpe den app fra Apple «assistent Boot Camp». Find det i Launchpad: det er placeret i "Andet" mappe. Åbn, og følg derefter vejledningen i guiden for at installere Windows. Du skal bruge et USB-drev og ISO-billede af Windows 10.
se også🧐
- Hvad hvis Mac ikke er tilsluttet til Wi-Fi
- Hvordan at skrive en besked på din Mac skærmlås
- Hvordan man laver en mørk tema i MacOS endnu mørkere

