10 operationer for Automator på MacOS, som automatisere rutinemæssige handlinger
Macos / / December 25, 2019
Automator Opret en ny fil ved at vælge den relevante type - afhænger af din algoritme vil arbejde under alle forhold. Træk derefter den ønskede handling fra listen i en tom værktøjskasse i rækkefølge efter deres præstationer - de er opdelt i kategorier og godt efterspurgt søgestreng.
1. Bulk Omdøb filer
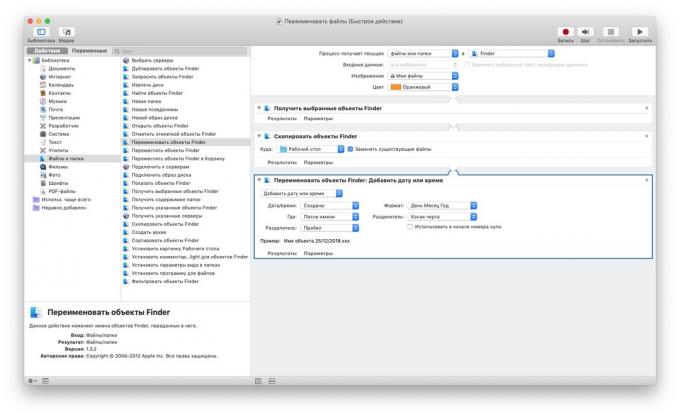
Hvis du ofte omdøb flere filer én efter én og samme mønster, giver det mening at sørge for, at enkelt handling.
- Opret en ny Automator fil type "hurtig handling".
- Indstil "Processen får opdateret" på "filer og mapper" i Finder.
- Tilføj handlingen "Get de valgte elementer Finder" fra kategorien "filer og mapper".
- Herefter - "Copy objekter Finder» (dette trin er nødvendigt, hvis du vil beholde de originale filer perenazyvaemyh).
- Tilsæt "Omdøb objekter Finder» og vælge præcis hvordan det skal gøres.
Nu bare vælge de filer, du vil omdøbe, og køre gennem din handling punktet "Service" fra genvejsmenuen.
Bulk Rename i Automator - ganske fleksible ting. Det giver dig mulighed for at tildele filnumre at tilføje deres navn til en hvilken som helst tekst, dato og tid, ændre tilfælde af breve. Programmet kan påvirke både navnet og filtypen.
2. skalering og billedformat

En stor fotosamling Det tager meget plads. Hvorfor ikke klemme dine fotos og konvertere dem til JPEG?
- Opret en ny Automator fil type "hurtig handling".
- Indstil "Processen får opdateret" på "filer og mapper" i Finder.
- Tilsæt "Get Valgte objekter Finder».
- Så - "Kopier objekter Finder» (hvis du vil gemme det oprindelige billede).
- Tilføj "Skift billedformat" og vælge, hvad at konvertere billeder (støtter JPEG, PNG, TIFF og BMP).
- Check "zoom" (ændringer kan udtrykkes i pixels eller i procent).
Nu har du valgt de objekter, der vil blive anvendt en hurtig indsats vil blive kopieret og derefter reduceret og konverteret.
På samme måde kan du masse implementere og spejle billeder, klippe eller øge størrelsen på lærredet, og så videre. Du skal blot vælge den ønskede handling fra listen og trække det til vinduet Automator.
3. Rengøring mappen "Downloads"
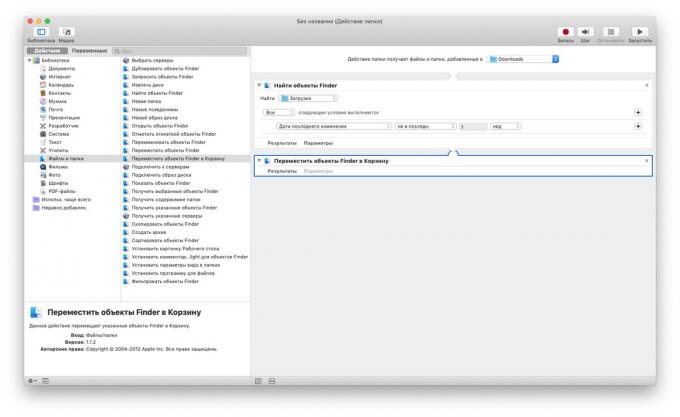
Folder "Downloads", som hælder alt det, du downloader fra internettet, med tiden vokser og optager meget plads.
- Opret en ny Automator filtype "Mappe Handling."
- Angiv i parameteren "Handling mappe modtager filer og mapper tilføjes til" downloads mappen.
- Tilføj handlingen "Søg objekter Finder" i mappen "Downloads" under passende betingelser "Dato ændringer er ikke i den sidste uge."
- Næste - "Flyt Finder elementer i indkøbsvognen."
Når du har gemt denne handling, vil det automatisk blive slettet i "indkøbskurv" filer, ligget i "loading" mere end en uge.
4. Lukning unødvendige applikationer
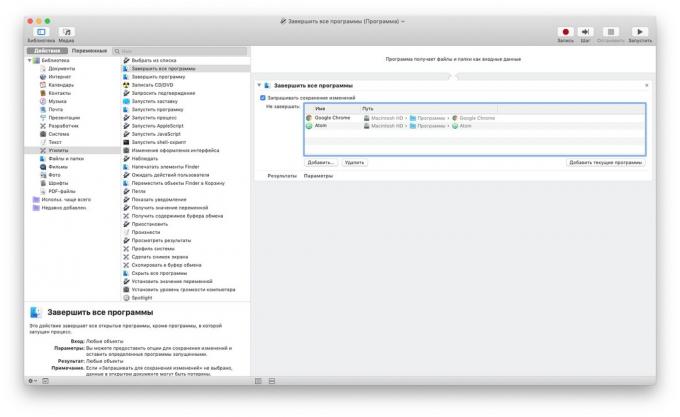
MacOS alle brugere migreret fra WindowsKan begynde med overraskende vane Apples styresystem ikke udfylde ansøgningen ved at klikke på "Luk" knappen, og lade dem køre i Dock. Automator kan ordne det.
- Opret en ny Automator filtype "Plan".
- Tilføj handlingen "Afslut alle programmer." Det skal forlade afkrydsningsfeltet "Spørg at gemme ændringer ikke ved et uheld slette et dokument du arbejdede på. Du kan også angive undtagelser - programmer, der ikke behøver at blive lukket.
Hold denne handling, og det vil køre hver gang du åbner den. Du kan trække og slippe det direkte i Dock, og luk alle programmer, der holder hukommelse et enkelt klik.
5. Åbning af en given webside sæt
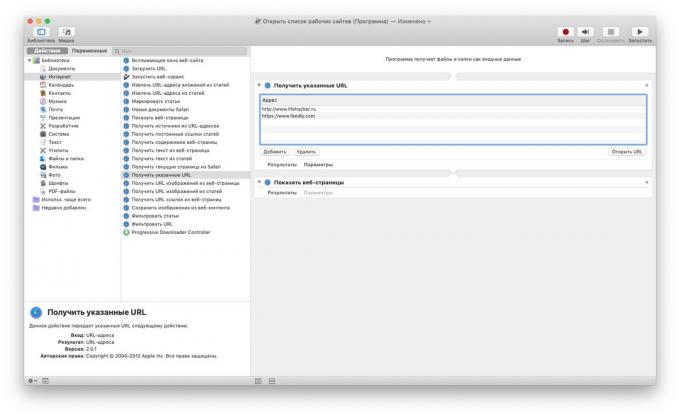
Lad os sige, hver dag, du arbejder med et bestemt sæt af websteder. Du kan selvfølgelig bare låse dem i en browser, men så vil de stikker ud foran dine øjne, selv når du hviler. Derfor, for at gøre dem lettere at åbne holdkammerater.
- Opret en ny Automator filtype "Plan".
- Tilføj handlingen "Get angivet webadresse».
- Lav et sæt af nødvendige adresser til listen - én i hver linje. Som standard, vil listen registrere hjemadresse af Apple - slette den.
- Tilføj handlingen "Vis webside".
Nu, hver gang du trykker på denne Automator fil åbnes i browseren adresse, du angivet.
6. Ved at kombinere PDF-sider
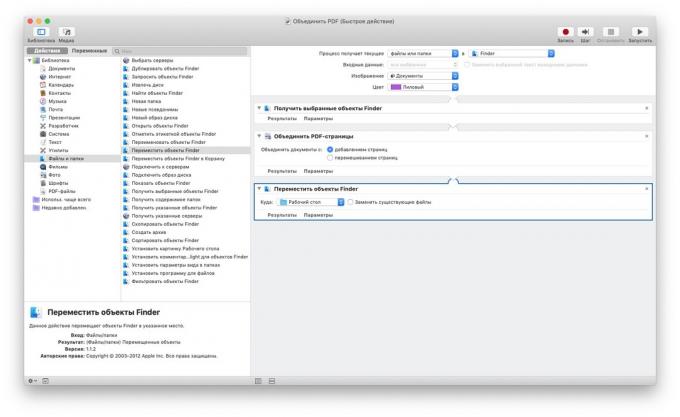
De, der ofte arbejder med PDF, ved hjælp af specielle applikationer eller online-tjenester. Men den indbyggede utility "View" i MacOS har også god funktionalitet og tillader dig at arbejde med PDF. Dens evner og anvendelser Automator.
- Opret en ny Automator fil type "hurtig handling".
- Indstil "Processen får opdateret" på "filer og mapper" i Finder.
- Tilføj handlingen "Hent valgte objekter Finder».
- Check "Flet PDF-sider."
- Tilføj en "Flyt til Finder objekter" ved at markere feltet ud for "Erstat eksisterende filer" for at redde det færdige emne på det rigtige sted.
Nu kan du vælge flere PDF-filer, skal du klikke på dem, højreklik og vælg i genvejsmenuen "hurtig handling" skabt Automator script. PDF vil blive limet sammen til én stor fil (originalen samtidig forblive).
Men det er ikke alt. Tag et kig på handlingen listen til venstre: ansøgningen kan og split PDF ved siderne, og ekstrakt tekst derfra (som på en enkel og formateret form), og tilføje vandmærker.
7. Kopier af klippebordet som en tekstfil
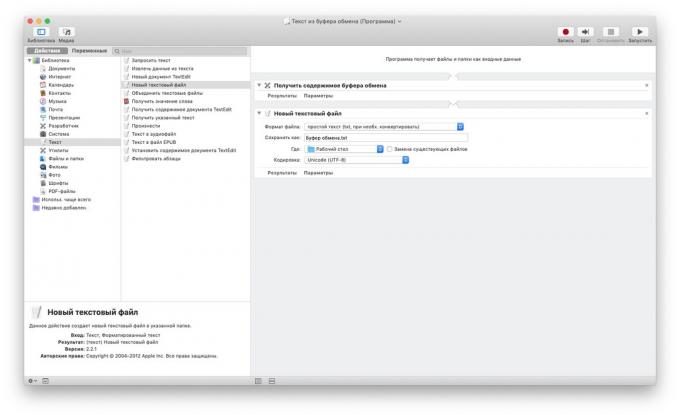
Denne handling er nyttig, hvis du ofte kopierer og gem tekst i fremtiden. Du kan gøre så den automatisk bliver gemt i en bestemt fil.
- Opret en ny Automator fil type "hurtig handling".
- Tilføj handlingen "Get indholdet af klippebordet."
- Check "Ny tekst fil" og angive, hvor filen skal gemmes, om der skal bevare den oprindelige formatering af dokumentet og bør kaldes.
Kan fremhæve enhver tekst, skal du vælge menuen "Service" med et højreklik, klik på din nye handling - og teksten vil forblive i filen.
8. talesyntese

Har du nogen dokument eller en artikel fra internettet, for at få kendskab til, hvor der ikke er tid? Overgå teksten i lydformat og gøre Mac til at læse den til dig.
- Opret en ny Automator fil type "hurtig handling".
- Indstil "Processen får strøm" til "Auto (tekst)" i ethvert program.
- Tilføj effekten af "Tekst til Audio File". Vælg en stemme at du føler den mest behagelige, og det sted, hvor at gemme optagelsen.
Vælg en hvilken som helst tekst i et dokument eller på en webside og vælg "Tekst til Audio File" menuen i "tjenester". Automator vil spare lyden i AIFF-format. Nu kan du nemt smide det på iPhone og lytte, mens du står i en trafikprop.
9. Upload billeder fra siden i browseren
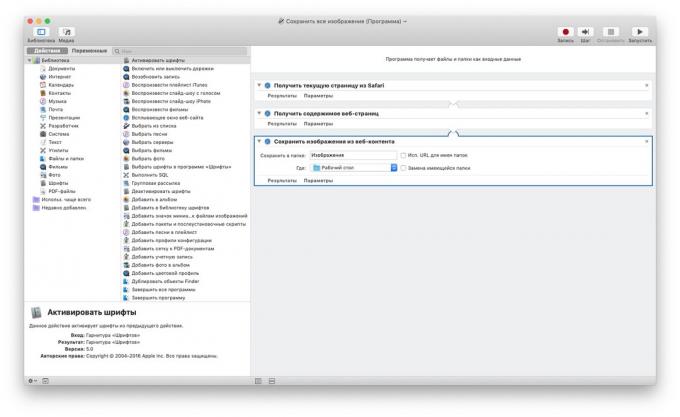
Retten til at klikke på de enkelte billeder på siden i browseren, og gem alt manuelt, er det bedre at gå frem som følger.
- Opret en ny Automator filtype "Plan".
- Tilføj handlingen "Get indholdet af websider."
- Næste - "Save billedet af webindhold." Vælg hvor du vil gemme dem.
Nu åbner en webside i Safari og begynde din handling Automator. Alle billeder fra siden vil blive gemt i Downloads. metoden virker dog ikke på nogle steder,.
10. Tillykke venner fødselsdag
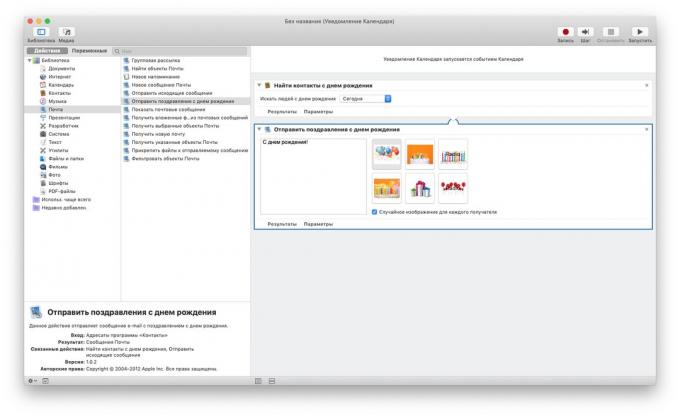
Hvis du hører til de heldige, der har en masse venner og bekendte, så ved du, hvor nemt det er at glemme at lykønske nogle af dem på ferie.
- Opret en ny Automator filtype "Kalender".
- Tilsæt action "find kontakter fødselsdag."
- Så - "Send tillykke på hans fødselsdag." Du kan indtaste en hvilken som helst tekst og lave et postkort.
- Gem filen, Automator, og derefter åbne programmet "Kalender" på Mac. Automator-handlinger vises på listen over dagens begivenheder i en separat kalender. Juster det, så det bliver gentaget hver dag.
Nu Automator vil kontrollere hver dag, om der er nogen, du kender, har en fødselsdag. Og hvis begivenheden er fundet, vil den person, der skal sendes til brev med et kort.
Omkring samme måde kan du blive undervist Mac til at lykønske dine venner og Godt Nytår. Og så i løbet af ferien kan være generelle, ikke at gå på posthuset.
se også🧐
- 11 programmer til MacOS, der bør være i enhver
- Bedste MacOS-ansøgning 2018 versionen Layfhakera
- Hvordan til at arbejde effektivt med en tabbed Finder i MacOS Mojave


