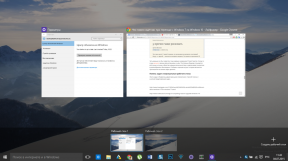Sådan bruger MacOS systemindstillinger til fuld
Macos / / December 25, 2019
Sådan åbner systemindstillingerne
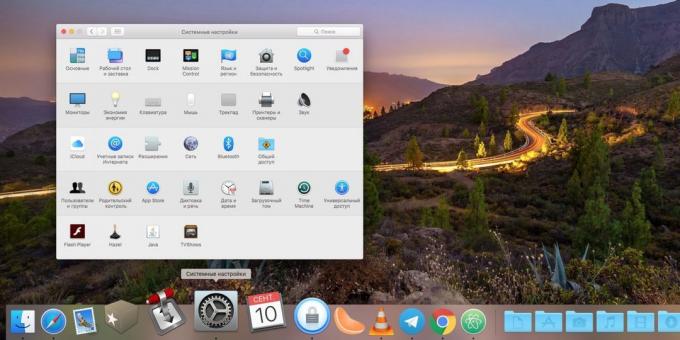
Det ser ud til, at kunne være lettere? Klik på Systemindstillinger i Dock MacOS, og de vil åbne.
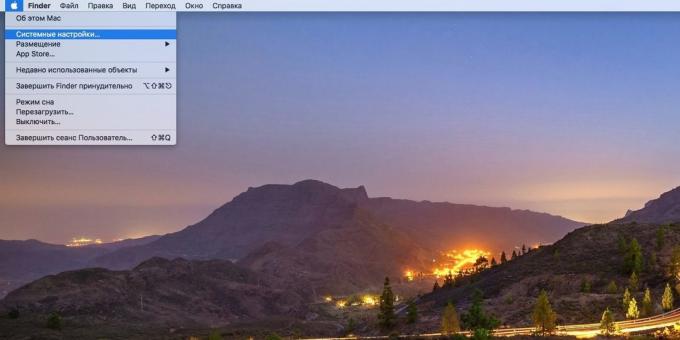
Eller i det øverste venstre hjørne af skærmen, gå til Apple → «Systemindstillinger."
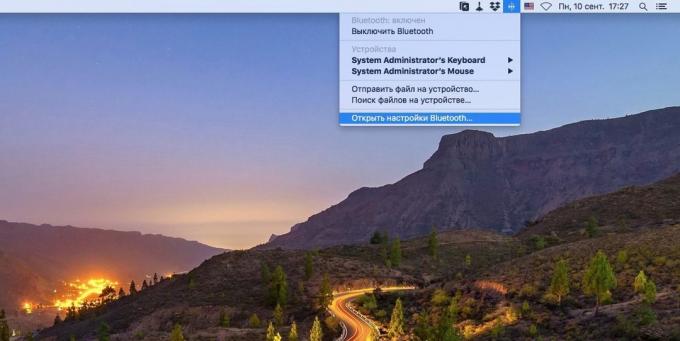
Men der er nogle tricks, der vil hjælpe dig med at spare et par sekunder. Nogle af indstillingerne er nem at åbne skuffen. For eksempel kan du direkte vælge Bluetooth-indstillingerne i menuen, der vises, når du klikke på det relevante ikon, og klikke på skift de ikon layout - keyboard indstillinger.
En anden måde at åbne systemindstillingerne - funktionstaster. Mens du holder Alt, tryk på F1 eller F2, og åbn skærmindstillingerne. Alt + F3 vil åbne Mission Control-indstillinger, Alt + F10 - lydindstillingerne.
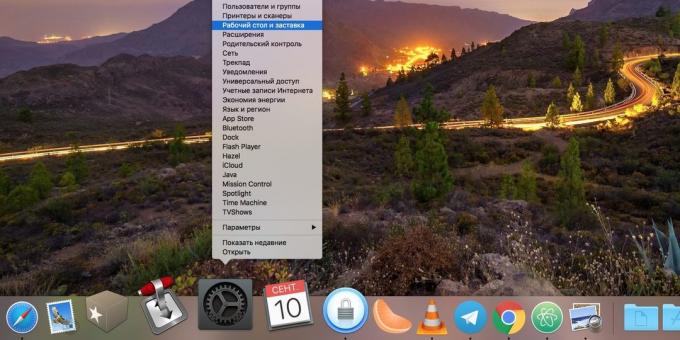
Vælg hurtigt den ønskede sektion kan være direkte fra ikonet i Dock. Højreklik på ikonet "System Preferences" - se listen.
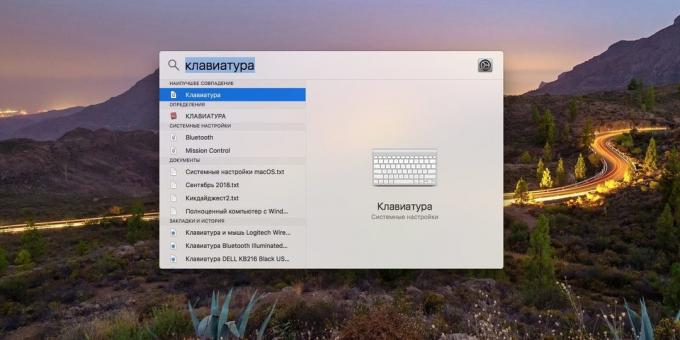
Endelig kan du åbne indstillingerne ved at søge i Spotlight. Klik på ikonet med forstørrelsesglasset i systembakken MacOS og begynd at skrive et nøgleord. Hvis det består af en hvilken som helst konfiguration, Spotlight viser dem.
Sådan navigerer indstillingerne
Der er flere måder at vælge de ønskede ikoner (eller, som de kaldes paneler) i "Systemindstillinger". Den nemmeste måde - til at klikke på datoerne for den venstre museknap.
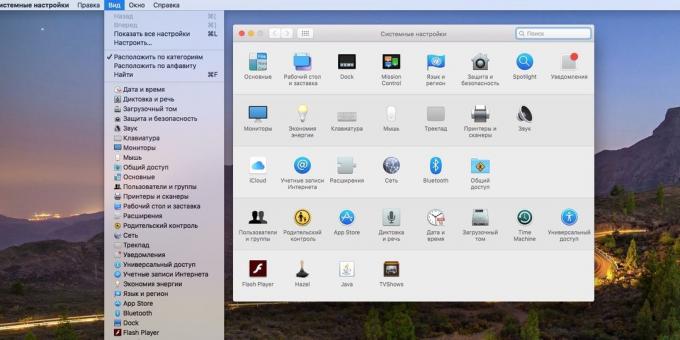
Du kan stadig åbne panelet ved at vælge det i menuen "Vis".

For at se en liste over alle indstillinger, hold venstre museknap på ikonet "Alle indstillinger" ved siden af navigationspilene.
Hvis du åbner indstillingerne, gøre alt, hvad du har brug for og ønsker kommer tilbageDer er flere muligheder:
- Klik på "Vis alle". Du vil vende tilbage til hovedvinduet.
- Vælg "Se» → «Vis alle indstillinger". Denne handling svarer til tastaturet genvej Kommando + V.
- Brug venligst navigationstasterne, såsom i Safari eller Finder. Klik på knappen "Tilbage" eller vælg "Vis» → «Tilbage» (Command + [), for at flytte til den forrige opsætning skærmen. Eller klik på "Næste" eller "Vis» → «Næste» (Kommando-]), til at bevæge sig frem til de indstillinger, som du har åbnet.
Sådan bruger søgefeltet
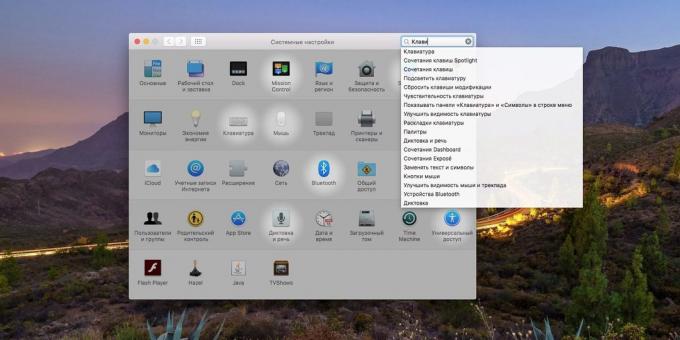
I øverste højre hjørne af "Systemindstillinger" har afgjort søgefeltet. Det kan hjælpe dig med at finde indstillingerne i det sted, hvor du ikke er sikker. Placer markøren i feltet, begynder at skrive, og MacOS tilslører uønsket panel ved at vælge egnede. Ved at klikke på et af søgeresultaterne i en drop-down menu, vil du opdage den passende indstillinger element.
Sådan bruger tastaturgenveje
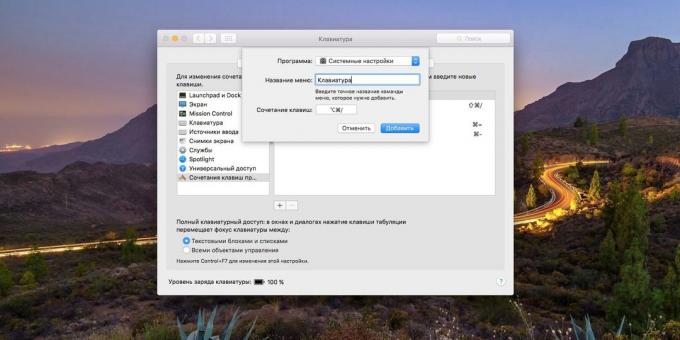
De, der en masse grave i systemindstillinger, skal du bruge tastaturgenveje til hurtigt at få adgang til visse muligheder bar. Gør det nemt, og bekvemmelighed er vokset markant.
- Åbn "Systemindstillinger» → «Tastatur» → «genveje».
- Vælg "Tastatur genveje programmer" i listen til venstre og klik på "Alle programmer" til højre til genvejstaster brande uanset hvilke programmer du har åbne.
- Vælg menuen drop-down, skal du vælge "Systemindstillinger". I "Menu Name" indtaste navnet på panelindstillingerne at du ønsker at køre tastaturgenveje.
- Placer markøren på det sidste menu og holde den ønskede tastekombination. Det er bedst at bruge en kombination af tre eller fire knapper til uheld ikke at skabe en sådan kombination, som allerede anvendes i andre programmer. For eksempel kan du vælge Alt + Kommando + /, fordi denne genvejstast ikke findes i andre programmer.
Nu bruger denne kombination du åbner muligheder i menuen, som er installeret i indstillingerne.
Sådan optimerer vinduet med indstillinger
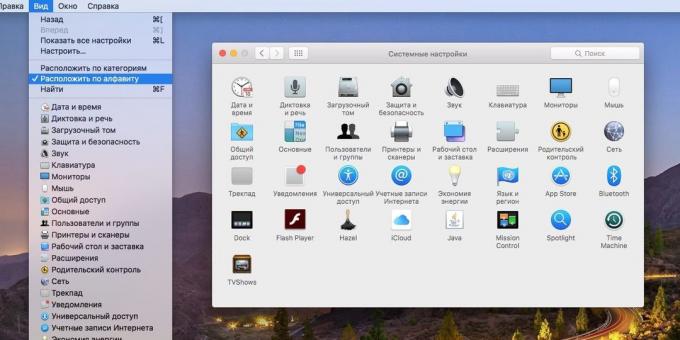
Posterne i vinduet med indstillinger kan sorteres på to måder: alfabetisk og i grupper. For at skifte mellem de to display modes, klik på "Vis" menuen og vælg "Find efter kategori" eller "Arranger i alfabetisk rækkefølge." Beslut for dig selv, som du foretrækker.
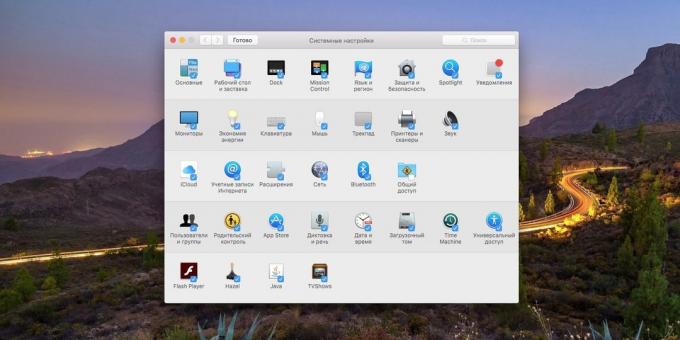
Derudover kan du fjerne fra indstillingerne vindue er ikoner, der sjældent bruger. For at gøre dette, skal du vælge "Se» → «Tilpas" fjerne markeringen uønskede elementer, og klik på 'Finish'. Hvis du skifter mening, genåbne konfigurationen mode og returnere flåter.
En par flere hemmeligheder
Hvordan at tilføje de ønskede indstillinger i Dock
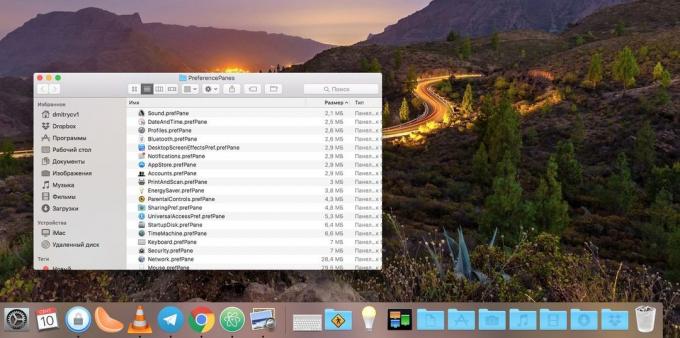
Hvis du ofte åbne bestemte parametre, du kan placere dem direkte i Dock, så for ikke at vandre rundt i vinduet "System Preferences". For at gøre dette, skal du åbne Finder «overgang» → «Gå til mappe" og indtast /System/Library/PreferencePanes. Her er panelet indstillinger. Træk og slip i Dock. Så du kan åbne dem direkte derfra.
Sådan åbnes indstillinger for underretninger
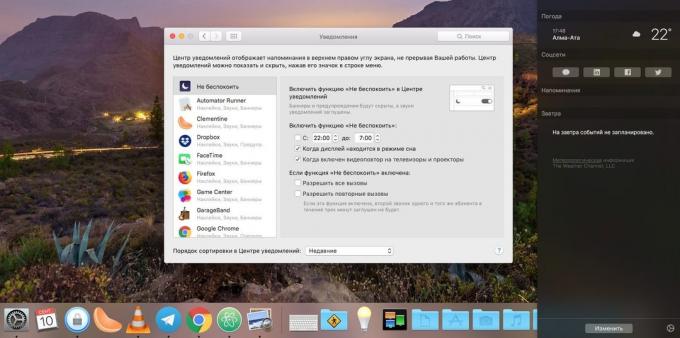
Sidepanelet har et specielt ikon meddelelse, når der klikkes åbne indstillingerne for underretninger. Det er placeret i nederste højre hjørne af skærmen og ligner en lille tandhjul. Klik på den og du kan vælge, hvilke programmer skal vise dig pop-up-meddelelser, Tænd "Forstyr ikke" eller justere den tidsperiode, hvor det vil blive aktiveret automatisk. I denne tilstand vil ingen underretninger ikke distrahere dig.
Sådan fjerner tredjepart panel
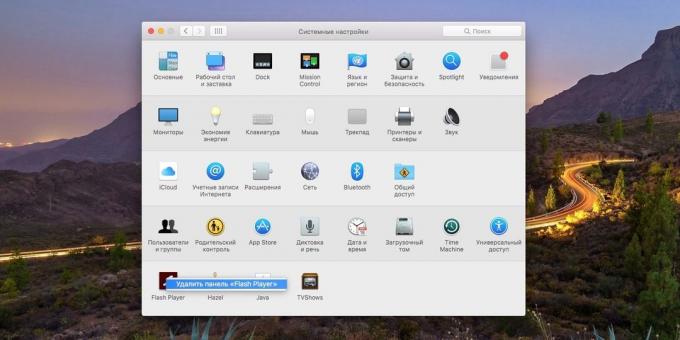
Nogle programmer i MacOS sat i "Systemindstillinger" som en tredje-parts-paneler. Her kan du finde for eksempel parametrene for Java og Flash Player og lignende Hazel applikationer. Hvis popolzovavshis nogle panel-indstillinger, du beslutter, at du ikke længere har brug for, skal du blot klikke det højre museknap og vælg "Fjern Panel".
se også💻🧐🖥
- 10 skjulte funktioner MacOS Mojave, om hvilke mange mennesker ikke klar
- 10+ nyskabelser MacOS Mojave, for hvilke der skal opdateres
- 20 hold "Terminal" i MacOS, som vil være nyttige