Skal jeg bruge Zoom, som ofte er kritiseret for nylig?
Uddannelsesprogram Af Teknologi / / December 30, 2020
Det daglige publikum for tjenesten er mere end 200 millioner mennesker om dagen. Men at dømme efter nyhederne risikerer de alle personlige data.
Hvad er zoom?
Allerede før epidemien var Zoom en af de mest populære tjenester til at lede videokonference. Men så blev det primært brugt af erhvervslivet. På grund af karantæne har endnu flere virksomheder tilsluttet sig Zoom og skiftet til fjernarbejde. Og efter dem - millioner af mennesker, der nu studerer eller bare chatter med venner hjemmefra.
Hvad beskyldes Zoom for?
Virksomheden vildledte brugere om privatlivets fred
Zoom hævderSIKKERHEDSGUIDE. Zoom videokommunikation, Inc.at hendes produkt understøtter end-to-end-kryptering. Det antages generelt, at denne teknologi beskytter data hele vejen fra bruger til bruger. Med andre ord, ingen udenfor kan læse dem. Selv udvikleren af tjenesten.
Men en undersøgelse foretaget af The Intercept afsløretZOOMMØDER ER IKKE END-TIL-END Krypteret, trods vildledende markedsføringat Zoom fortolker "end-to-end-kryptering" forskelligt og stadig kan se brugerkonferencer.
Samtidig siger virksomhedenZOOMMØDER ER IKKE END-TIL-END Krypteret, trods vildledende markedsføringder ikke sælger publikumsdata og har truffet foranstaltninger for at forhindre medarbejdere i at dekryptere indhold. Samtidig benægter Zoom ikke, at den kan levere optagelser af konferencer på anmodning fra myndighederne.
Zoom overførte brugerdata til Facebook
Denne Zoom iOS-app blev fangetZoom iOS-app sender data til Facebook, selvom du ikke har en Facebook-konto i slutningen af marts. Programmet sendte data om den aktuelle enhed, by, mobiloperatør og tidszone. De blev overført til Facebook, selvom brugeren ikke havde en social mediekonto.
Efter skandalen rapporterede ZoomZoom's brug af Facebooks SDK i iOS-klientat dataene blev sendt uden hendes viden som et resultat af applikationens integration med Facebook. Virksomheden forsikrede, at det allerede havde løst problemet.
Zoom er fuld af tekniske sårbarheder
I de seneste måneder har medierne rapporteret om Zoom-sårbarheder flere gange. For eksempel er en af fejlene tilladtCheck Point Research finder sårbarheder i Zoom Video Communications, Inc. oprette forbindelse til andres konferencer. En anden afdækkedeZoom lækker folks e-mail-adresser og fotos til fremmede postadresser og fotos af brugere til tredjeparter. Og forleden fandt journalisterTusinder af Zoom-videoopkald efterlades eksponeret på det åbne web offentligt tilgængelige tusindvis af videoopkald optaget i Zoom.
Gør Zoom noget ved det?
Siden december er antallet af servicebrugere stegetEn besked til vores brugere 20 gange - fra 10 til 200 millioner om dagen. Udviklerne regnede tydeligvis ikke med en sådan vækst og lavede mange fejl.
Men vi skal give dem deres skyld: de lytter til kritik og prøv hurtigt at rette fejl.
Den 1. april, Zoom-grundlægger Eric S. Yuan offentliggjortEn besked til vores brugere en detaljeret plan for løsning af akkumulerede problemer.
Virksomheden vil suspendere lanceringen af nye funktioner i 90 dage og fokusere på at beskytte privatlivets fred. Og med inddragelse af uafhængige eksperter.
Derudover vil virksomheden begynde at offentliggøre rapporter om myndigheders anmodninger om fortrolige data. Zoom rapporterer også ugentligt om alle opdateringer, der påvirker informationssikkerhedsspørgsmål.
Skal du bruge Zoom?
Ja, hvis fortrolighedsproblemer ikke er kritiske for dig, eller du tror på virksomhedens løfter. Når alt kommer til alt kan Zoom sikkert kaldes en af de bedste videokonference-tjenester på markedet.
Hvorfor er Zoom så god?
Konferencer kan være enorme
Tjenesten giver dig mulighed for GRATIS at oprette forbindelse til op til 100 brugere til konferencen. Du kan se 25 af dem på skærmen på samme tid. Til sammenligning kan du ikke forbinde mere end 50 deltagere i Skype og mere end 25 i Hangouts.
Registrering er valgfri
Når du bruger Zoom-apps, er det kun mødearrangøren, der har brug for en konto.
Masser af gratis funktioner
- Chats. Brugere kan sende hinanden private beskeder eller chatte i gruppekorrespondance.
- Demonstration af skrivebordet. Hver deltager kan ikke kun udsende video fra kameraet, men også skærmen på en computer eller mobilenhed.
- Fælles arbejde med dokumenter. Ved at installere Zoom-applikationen kan brugeren vise fotos eller tekstdokumenter til fælles kommentar.
- Indspilning hangouts. Zoom desktop-klienter giver dig mulighed for at gemme videokonferencer samt chathistorik på din computer.
- Medlemsledelse. Konferencearrangøren kan fjerne de valgte deltagere og forhindre dem i at udsende video og lyd.
- Virtuelle baggrunde. Hvis du ikke vil vise dine samtalepartnere det indre af din lejlighed, skal du vælge en hvilken som helst digital baggrund i stedet. Dette kan være et billede af et kontor, stillbilleder fra film eller endda memer.
Tjenesten er tilgængelig på forskellige platforme
Zoom har apps til Windows, macOS, Android og iOS, og på en computer kan den bruges i en browser uden at installere klienten.
Der er også plugins tilgængelige for Chrome- og Firefox-brugere til at planlægge og starte konferencer hurtigere.
Pris: Gratis

Pris: Gratis
Pris: 0

Udvikler: Udvikler
Pris: Gratis
Zoom websted →
Hvad hvis mine gratis funktioner ikke er nok?
Det svageste punkt i den gratis version af Zoom er den begrænsede konferenstid. Hvis 40 minutter er for lidt for dig, kan du oprette det igen efter afbrydelse eller købe et abonnement.
Den billigste plan koster $ 15 pr. Måned. Gebyret opkræves af arrangøren. Som en del af denne takst kan du arrangere konferencer i op til 24 timer. Andre fordele inkluderer 1 GB cloud-lagerplads, adgang til mødestatistikker og yderligere moderationsfunktioner.
Dyrere planer giver endnu mere skyplads, automatisk oprettelse udskrifter poster og evnen til at forbinde op til 500 deltagere.
Detaljeret sammenligning af takstplaner ledig på webstedet Zoom.
Hvordan starter jeg en konference?
For at komme i gang skal du registrere dig på webstedet eller i et hvilket som helst Zoom-program. Dette trin er obligatorisk for arrangøren.
Hvis du bruger en browser
Klik på "vært for en konference", og vælg den relevante indstilling: "Med video", "Uden video" eller "Kun skærmdeling".
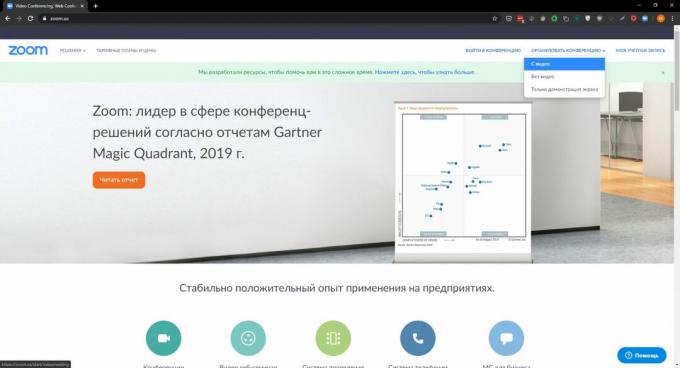
Systemet tilbyder at installere applikationen, men du kan afvise det. For at gøre dette skal du klikke på "klik her" og derefter "start fra browser". Hvis download starter automatisk, skal du opdatere siden. Men husk, at applikationen er mere stabil og understøtter fælles arbejde med dokumenter.
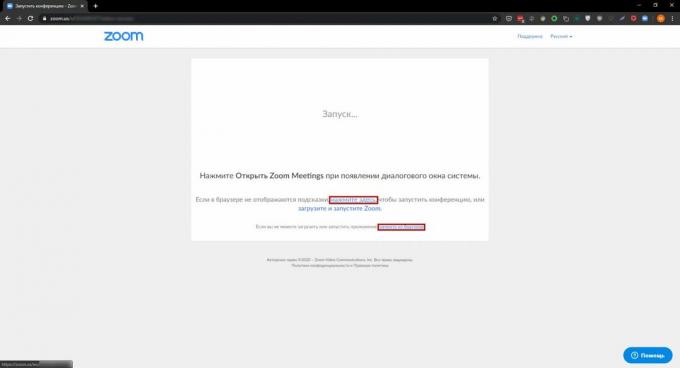
Når konferencesvinduet åbnes, skal du klikke på "Indtast lydkonference fra computeren". Inviter nu deltagerne. Klik på "Inviter" → "Kopier URL". Send derefter linket til deltagerne via mail eller en hvilken som helst messenger.
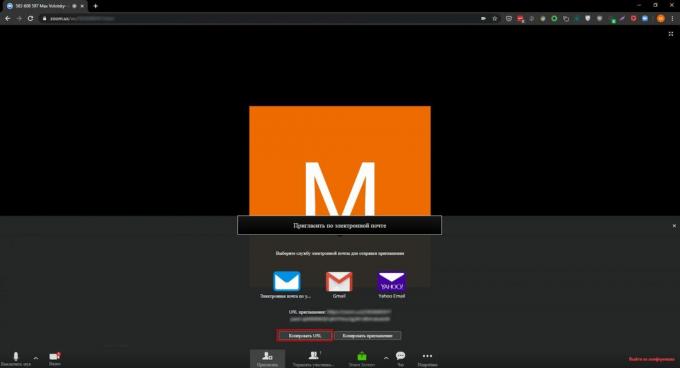
Hvis du bruger skrivebordsprogrammet Zoom
Klik på Nyt møde og derefter Log ind ved hjælp af computerlyd.
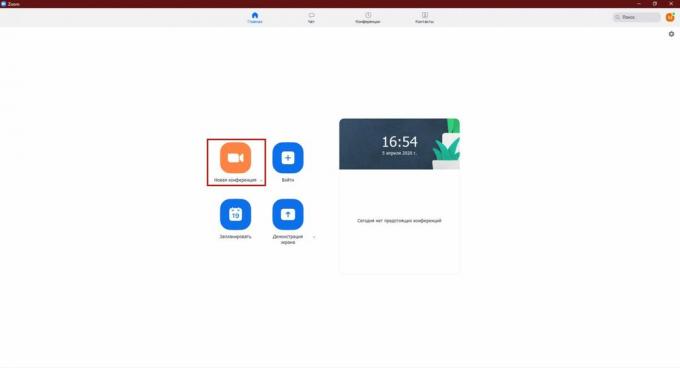
For at invitere deltagere skal du klikke på "Inviter" i nederste menu og vælge "Kopiér URL". Send derefter linket til deltagerne via mail eller en hvilken som helst messenger.
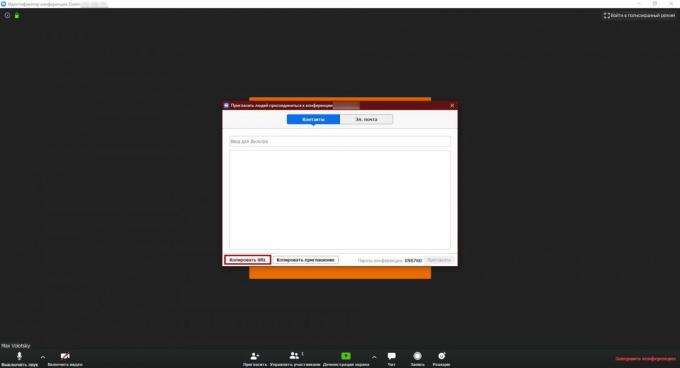
Hvis du bruger Zoom-mobilappen
Klik på Ny konference → Start konference.
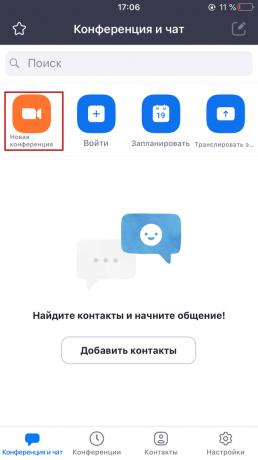
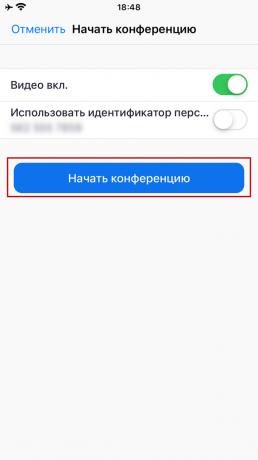
Klik på Medlemmer → Inviter for at invitere brugere. Vælg derefter "Kopier URL" og send linket til de ønskede kontakter via mail eller en hvilken som helst tredjeparts messenger.
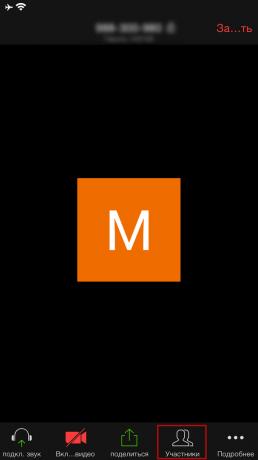

Uanset hvilken applikation der vælges, bliver konferenceadgangskoden krypteret i invitationlinket, så deltagerne ikke behøver at indtaste det.
Hvordan planlægger jeg en konference?
Du kan forberede konferencen på forhånd og føje invitationslinket til Google Kalender eller en lignende tjeneste. På det tidspunkt, der er angivet af arrangøren, modtager alle brugere, der er tilsluttet kalenderen, en underretning.
For at planlægge et møde via Zoom-webstedet skal du klikke på "Min konto" eller klikke på profilikonet i øverste højre hjørne og vælge "Planlæg møde".

Hvis du bruger en desktop- eller mobilapp, skal du bare klikke på Planlæg fra hovedmenuen.
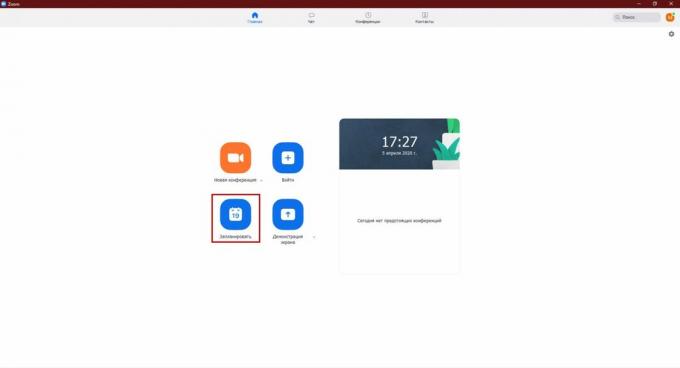
Konfigurer nu konferenceindstillingerne, så de passer til dig.
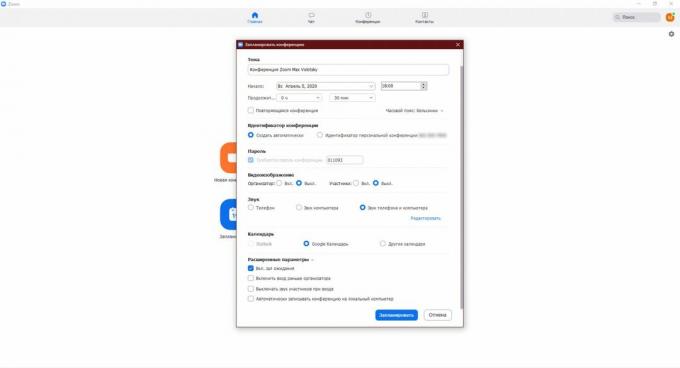
Mange af dem er åbenlyse, men nogle kræver forklaring. Lad os tale om dem.
"Inkluder lounge": Når der oprettes forbindelse, venter hver deltager, indtil værten tillader dem at deltage.
"Personligt konference-id": Systemet bruger et unikt nummer til konferencen, der er reserveret til din profil. Kender ham og adgangskode, vil brugere være i stand til at oprette forbindelse selv uden invitationslinket. Hvis du ikke aktiverer denne indstilling, genererer Zoom et tilfældigt ID.
Når du har oprettet din konference, skal du klikke på Gem (eller Planlæg). Når systemet beder dig om at forbinde kalenderen, skal du følge vejledningen på skærmen.
Hvordan tilmelder jeg mig en andens konference?
For at deltage i en konference behøver du ikke oprette konto. Og hvis du bruger en computer, kan du endda undvære Zoom-appen.
Under alle omstændigheder skal du først klikke på invitationlinket - det åbnes i din browser.
Hvis Zoom er installeret, vil browseren bede dig om at starte den. Enig - og deltag automatisk i konferencen.
Hvis programmet ikke er installeret, vil browseren tilbyde at downloade det. Du kan fravælge dette på en computer. Klik på "klik her" og derefter "start fra browser". I dette tilfælde starter konferencen direkte kl browserog du bliver medlem.
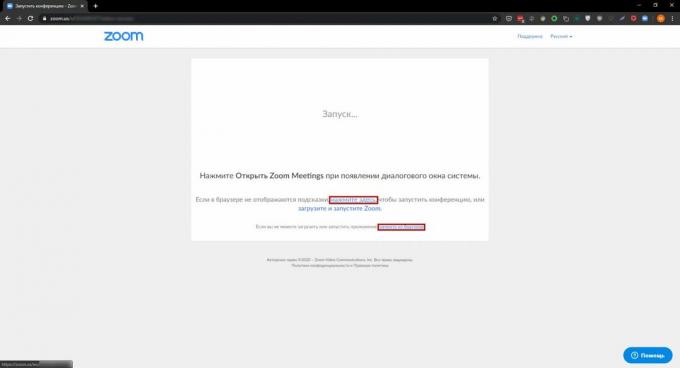
Hvordan bruger jeg konferencefunktionerne?
- For at skifte videotelefon skal du klikke på tandhjulet på hovedskærmen for desktop-programmet Zoom og klikke på "Virtuel baggrund". I denne menu kan du vælge allerede uploadede billeder eller tilføje nye baggrunde.
- For at åbne en chat skal du trykke på "Chat" eller "Deltagere" → "Chat", hvis den ønskede knap ikke er på hovedskærmen.
- For at dele et dokument eller en skærm med andre mennesker skal du trykke på Del, Skærmdeling eller Del skærm - knappernes navne adskiller sig fra platform til platform. Vælg derefter den ønskede fil, eller klik på "Skærm".
- For at få værtens opmærksomhed skal du klikke på Detaljer og vælge Hæv hånd.
- For at optage en videokonference skal du klikke på Optag og følge vejledningen i applikationen. Denne funktion er kun tilgængelig i Zoom desktop apps.
Læs også🤔👩💻💻
- 6 måder at afslutte et møde så hurtigt som muligt og få resultater
- 15 Google Kalender-tip til fuld brug af
- Hvordan klæder man sig til en videokonference?
- Krisp til macOS sparer dig for uvedkommende støj under en samtale i messenger
- Sådan videokonference hjemmefra og ikke flov over dig selv

