Vi er vant til, at nulstilling af en router eller smartphone er en effektiv måde at løse tekniske problemer på. Men dette trick fungerer også med webbrowsere. Som alle applikationer, hvor vi bruger meget tid, indsamler de gradvist en masse forskellige slags oplysninger. Og hvis bogmærker og adgangskoder virkelig er nyttige, så er for eksempel sidste års browserhistorik og udvidelser, som du installerede og brugte en gang for længe siden, kun rodet i din hukommelse.
Regelmæssig nulstilling rydder browseren op og gør den hurtigere, og de fleste udviklere giver brugerne mulighed for at gøre dette hurtigt og uden besvær. Du kan vælge nøjagtigt, hvilke data der slettes, og hvordan det vil påvirke andre enheder, der bruger den samme konto. Det er også den nemmeste måde at gendanne fabriksindstillingerne på, som du ikke manuelt kan ændre.
En anden grund til, at nogle mennesker tænker på at nulstille browseren, er den synkronisering, der pålægges af Google, Apple, Microsoft og andre virksomheder. Det er sandsynligvis tid til at forhindre Chrome på din bærbare computer i at synkronisere data til din hjemmecomputer.
Chrome

Til selektivt rydde data, gå til indstillingerne og find emnet "Ryd historik" i afsnittet "Privatliv og sikkerhed". Her har du mulighed for at rydde historie, downloadliste, cookies, cache, adgangskoder, data autofuldførelse, webstedsindstillinger for den valgte periode (time, 24 timer, 7 dage, 4 uger eller for alle tid). Vælg de ønskede emner, og klik på "Slet data".

Hvis du vil nulstil alle indstillinger Chrome, men hold de oplysninger, der er knyttet til din Google-konto (for eksempel adgangskoder og browserhistorik), i indstillingerne skal du rulle til afsnittet "Avanceret" og klikke på "Gendan indstillinger efter Standard ". Dette nulstiller startsiden, fastgjorte faner, webstedsrettigheder, cookies og deaktiverer alle udvidelser og tilpassede temaer.
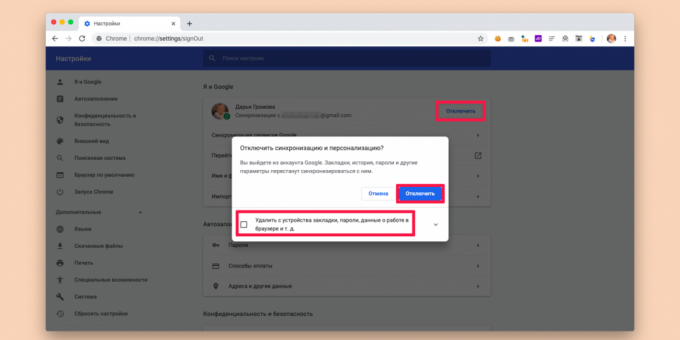
Endelig til slet alle spor din Google-konto og data fra den i Chrome øverst på siden med indstillinger skal du klikke på knappen "Deaktiver" i afsnittet "Mig og Google". Du har også mulighed for at slette alle brugerdata fra browseren (al denne information forbliver inde din konto, så du kan gendanne den, når du logger ind på Chrome igen på dette eller andet computer).
Firefox
Firefox har to typer fabriksindstillinger:
-
brugervejledning. Åbn indstillingerne, og gå til afsnittet "Privatliv og sikkerhed". Klik på Ryd data under Cookies og websteddata for at rydde cookies, webstedsrettigheder, browserhistorik og mere. Derudover er der i samme afsnit et afkrydsningsfelt til automatisk sletning af cookies og websteddata hver gang du lukker din browser. Nedenfor i sektionen "Historik" kan du forhindre browseren i at huske historikken for besøg, downloads, søgninger og gemme formulardata.
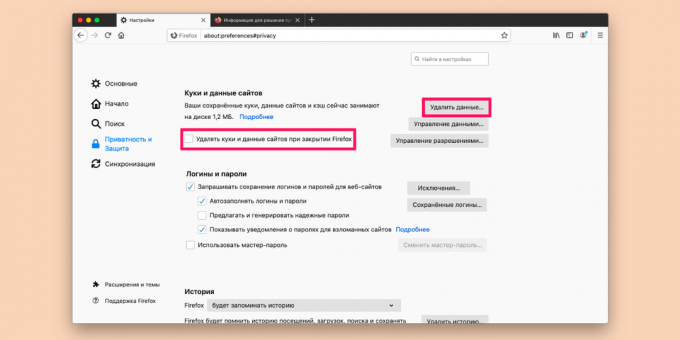
-
Standard nulstilling (som Firefox kalder oprydning). For at gøre dette skal du åbne en ny fane og indtaste i adresselinjen “om: support"Uden tilbud. Klik på Opdater Firefox på den side, der åbnes. Dette sletter alle brugerdefinerede browserindstillinger, inklusive tilføjelser og temaer. Dette påvirker ikke cookies og adgangskoder.

For at konfigurere datasynkronisering mellem enheder med en konto skal du klikke på afsnittet "Synkronisering" i indstillingerne. Her kan du vælge, hvilke typer data fra denne computer, der vil være tilgængelige på andre enheder.
Safari
I modsætning til andre browsere har Safari ikke mulighed for at trykke på to knapper for at løse alle problemer på én gang. Her er hvad du skal gøre, hvis du stadig vil slippe af med det overskydende:
- Til ryd cache, skal du aktivere udviklertilstand (klik på Safari → "Præferencer" → "Tilføjelsesprogrammer" og klik på afkrydsningsfeltet ved siden af emnet "Vis menuen Udvikling i menulinjen"). Klik derefter på panelet Udvikl, og vælg Ryd caches (eller klik på ⌥ + ⌘ + E).
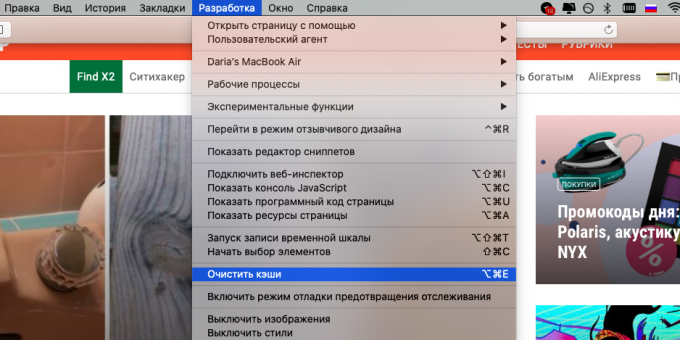
- Til sletning af webstedsdatainklusive cookies skal du klikke på Safari → Indstillinger → Privatliv → Administrer webstedsdata. Her kan du slette data selektivt eller fra alle sider på én gang.
- Til ryd browserhistorikskal du bare klikke på Safari → "Ryd historik". Programmet vil tilbyde flere perioder: i den sidste time, i dag, i dag og i går, eller fuldstændig sletning af hele historien. Dette sletter også cookies.
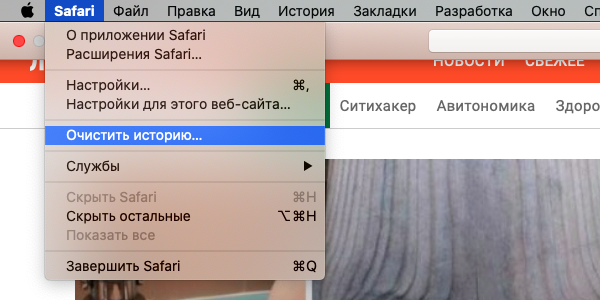
- Udvidelser skal fjernes manuelt. For at se en liste over alt, hvad du har installeret, skal du klikke på Safari → Indstillinger → Udvidelser.
Edge
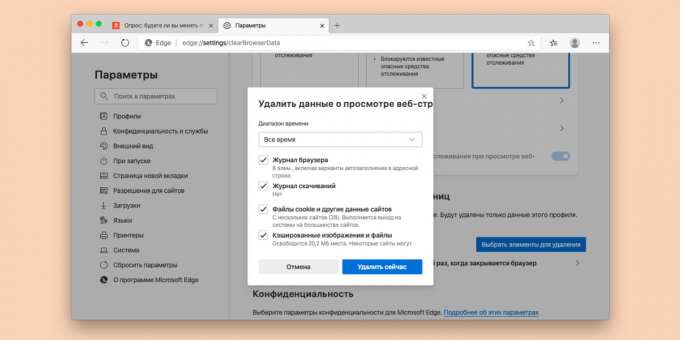
Opdateret Microsoft Edge er drevet af Chromium, så det fungerer meget som Chrome. Åbn Indstillinger, og vælg Privatliv og tjenester i venstre rude. Find sektionen "Slet webbrowsedata" og klik på "Vælg emner, der skal slettes".
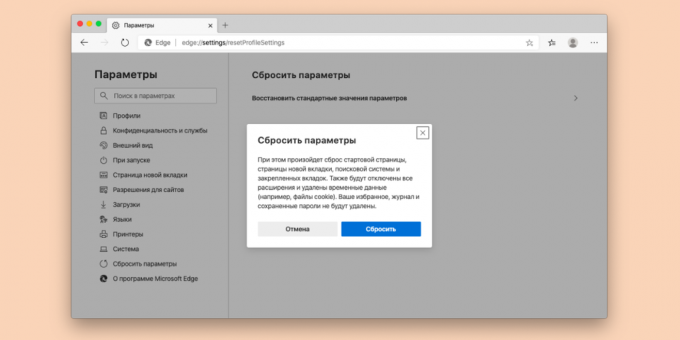
For at fjerne linket til browseren fra din konto skal du gå til afsnittet "Profiler" (den åbnes automatisk, når du går til indstillingerne. Her skal du deaktivere synkronisering. Derudover har panelet til venstre en "Nulstil indstillinger" -funktion, som returnerer browserindstillinger til deres oprindelige indstillinger, men efterlader brugerdata såsom adgangskoder og foretrukne websteder.
Opera

Hvis du bruger Opera, skal du gå til afsnittet "Avanceret" i indstillingerne og finde underafsnittet "Privatliv og sikkerhed". Det har et element "Ryd browserdata", som giver dig mulighed for selektivt at slette historikken for besøg, downloads, cookies og andre data i en valgt periode.
For at fjerne tilknytningen til din Opera-konto fra denne browser skal du finde elementet "Synkroniser" i indstillingerne. Her kan du også konfigurere, om handlinger på denne computer vises på andre enheder, der bruger den samme konto.
Ligesom Chrome og Edge er Opera også baseret på Chromium, og det har også en mulighed for at nulstille til standardindstillinger ved at rulle til bunden af indstillingerne. Denne funktion nulstiller alle lokale indstillinger, men efterlader data synkroniseret med kontoen, inklusive gemte adgangskoder.
Læs også🧐
- 6 nemme måder at beskytte din browser mod trusler
- 8 bedste browsere til computeren
- Opera har frigivet en browser til spillere med en systemressourcebegrænser



