Sådan ryddes dit Gmail-sidebjælke op
Webtjenester / / January 07, 2021
Vi fjerner unødvendige tags, kategorier og chat derfra for at gøre det lettere at navigere i mailen.
Hvis du har brugt Gmail i lang tid, er dit sidebjælke i tjenestens webgrænseflade næsten helt sikkert i kaos. Denne blok med unødvendige genveje og ikoner kan simpelthen skjules ved at klikke på de tre striber øverst til venstre, men dette løser klart ikke problemet. Sådan kan du rydde op.
Chatikoner
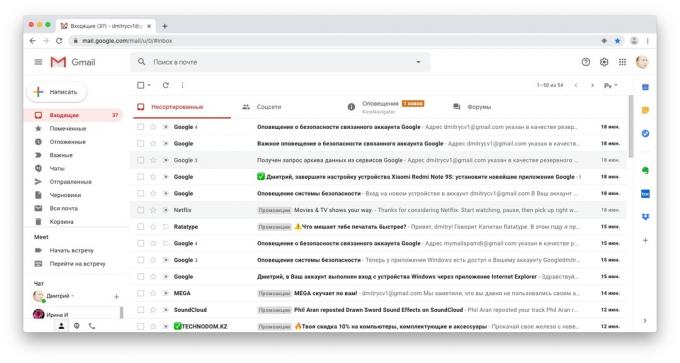
Sluk først Hangouts-chat og Google Meet-sektionen, der er rodet i bunden af panelet. Alligevel er det ikke særlig praktisk at bruge disse tjenester fra Gmail - det er bedre at åbne dem i separate faner.
Klik på tandhjulsikonet øverst til højre, og vælg "Alle indstillinger".
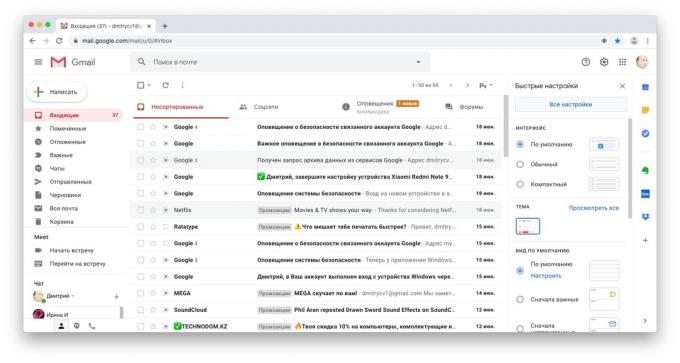
I sektionen Chat og møder skal du vælge sektionen Deaktiver chat og skjul møde i hovedmenuen.
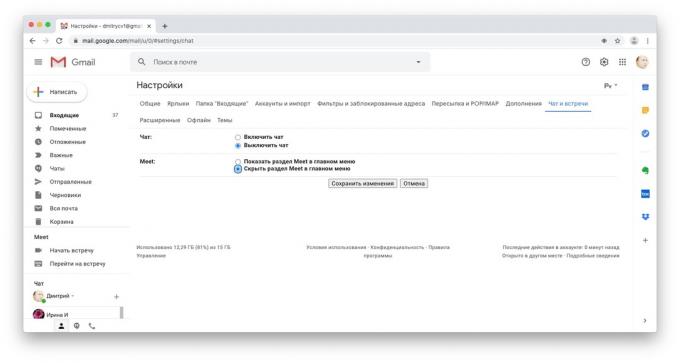
Klik derefter på "Gem ændringer".
Mærker
Gmail-tags er nyttige, men hvis du har mange af dem, begynder du at gå vild i dem. Heldigvis kan du slå de ekstra fra.
Åbn afsnittet Etiketter i dine Gmail-indstillinger. I kolonnen "Vis på listen over genveje" skal du vælge "Ingen" for de tags, du ikke har brug for. For eksempel er det usandsynligt, at du konstant skal se på din postkassemappe, hvis du foretrækker det
send alt på én gang.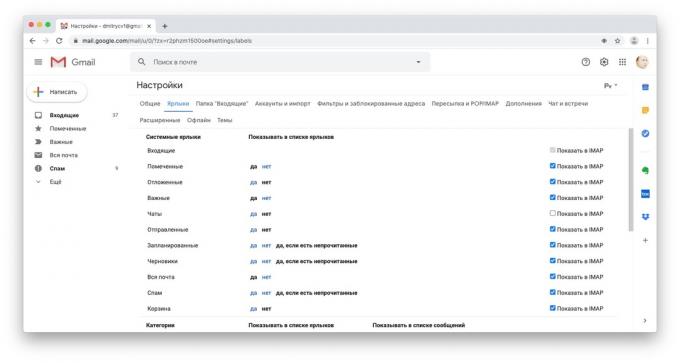
For nogle tags er der en mulighed "Ja, hvis der er ulæste". Vælg det, så vises mappen på panelet, hvis den har noget at læse, og forsvinder, når det ikke er nødvendigt. På denne måde kan du f.eks. Skjule tags "Spam", "Kladder" og "Papirkurv".
Og når du har brug for dem, skal du bare klikke på knappen "Mere", så er de fjernede etiketter igen foran dig.
Kategorier
Ud over tags indeholder sidebjælken i Gmail også kategorier, der automatisk tildeles modtagne e-mails - "Sociale netværk", "Alarmer", "Fora" og "Kampagner". Hvis du ikke har brug for alle disse ting, kan dette også deaktiveres i menuen "Genveje" i sektionen "Kategorier".
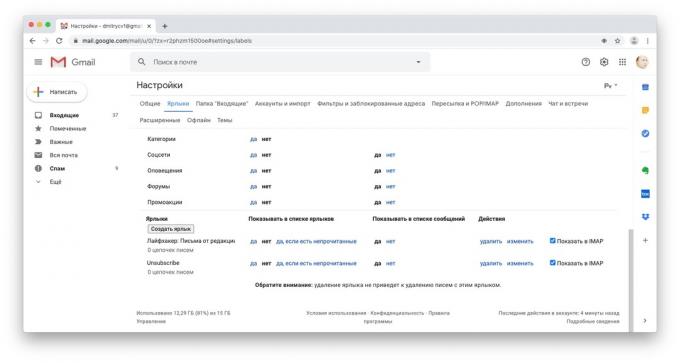
I dette tilfælde er indstillingen "Vis i meddelelseslisten" bedre at forlade, så du kan få adgang til kategorierne ved hjælp af fanerne i Gmail-grænsefladen.
Efter alle ovenstående manipulationer vil din sidebjælke se sådan ud.
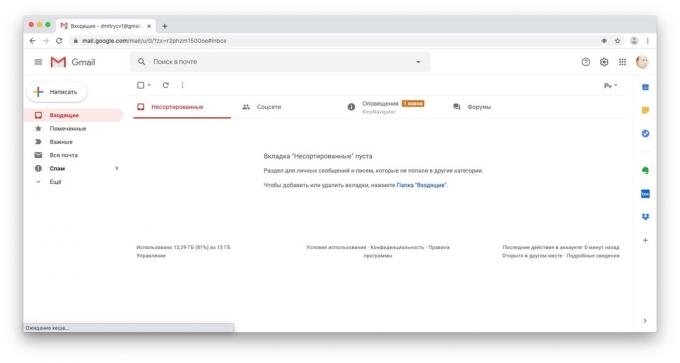
Dette er meget mere praktisk end det rod, der var der før.
Læs også🧐
- Sådan slettes og gendannes din Gmail-konto
- Sådan slipper du af rodet i din Gmail-konto
- Sådan gemmes e-mails fra Gmail på din computer eller flyttes til en anden postkasse

