12 macOS Preview-funktioner, du helt sikkert har brug for
Macos / / January 07, 2021
1. Konvertering af filer
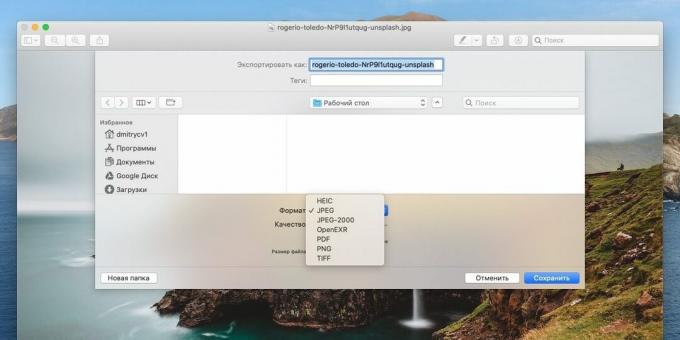
Har du brug for at overføre en fil fra et format til et andet? Det er ikke nødvendigt at vælge til disse formål webtjenester eller installer applikationer. Bare åbn et billede eller dokument i "Preview", klik på "File" → "Export", vælg det ønskede format og kvalitet, og klik på "Save".
2. Gruppebilledredigering

Med "Vis" kan du åbne flere billeder på samme tid. For at gøre dette skal du vælge dem i Finder, dobbeltklik og fotos vises i sidepanelet. Vælg dem alle, og foretag derefter ændringer i en fil (rediger f.eks. Dens størrelse), så de afspejles i andre billeder.
Hvis du klikker på "File" → "Export", når du har valgt flere billeder i "View" sidepanelet, konverteres de samlet. Og hvis du klikker på "Vis" → "Diasshow", vil det begynde at vise de fotos, du har åbnet i fuldskærmstilstand.
3. Gem fra udklipsholderen
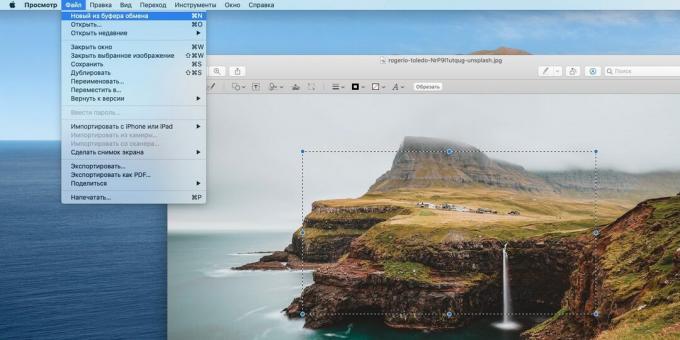
Højreklik på billedet i enhver browser, kontoreditor eller andet program og klik på "Kopier billede". Klik derefter på "View" på "File" → "New from clipboard", og det kopierede billede indsættes i den nyoprettede fil.
På samme måde kan du vælge en del af billedet i "Preview", kopiere det og derefter trykke på Cmd + N, og kun det valgte fragment overføres til en separat fil.
4. Åbning af Photoshop- og Illustrator-filer
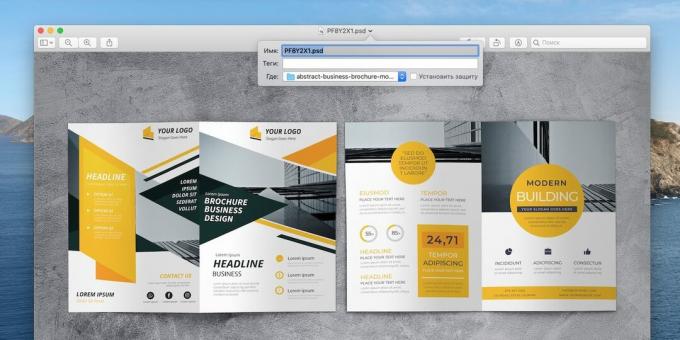
Antallet af formater, som Preview forstår, er imponerende. Ud over almindelige billeder som PNG, JPEG, BMP, RAW og GIF, åbner det også PDF-dokumenter. Men listen er heller ikke begrænset til dette. Eksempelvisningen er så sej, at den endda kan vise PSD- eller AI-filer uden Photoshop og Illustrator. Så du behøver ikke at downloade og installere disse klodsede monstre.
5. Undertegnelse af dokumenter
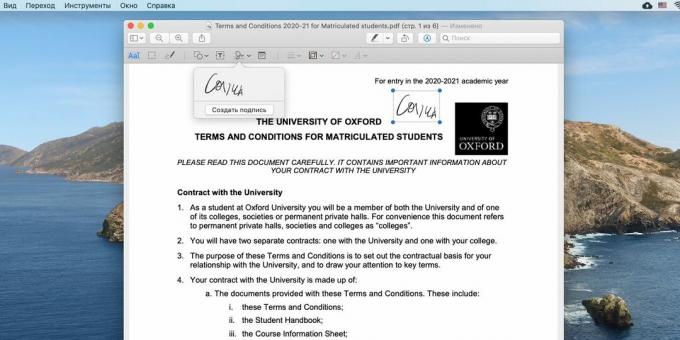
Nogle gange er vi nødt til at underskrive et dokument og sende det til nogen. Udskrivning og genscanning er ret fjollet. Bedre at bruge "Vis". Åben op PDF, klik på ikonet Markup Tools (ligner en pen i en cirkel), og klik derefter på knappen Signatur.
Du har to muligheder - enten skriv din autograf på pegefeltet, eller underskriv på et stykke papir og vis det for kameraet. Gem derefter din signatur til fremtidig reference for at indsætte den i nye dokumenter med blot et par klik.
6. Gemme individuelle sider eller rammer

Når du åbner et PDF-dokument i Preview, vises dets sider i sidepanelet. I tilfælde af GIF-animation vil dens individuelle rammer blive placeret der. Højreklik på den ønskede side eller ramme, og klik på "Eksporter som ...", vælg et format og gem - på denne måde kan du kun udtrække de nødvendige sider fra lange dokumenter.
7. Flyt og slet PDF-sider
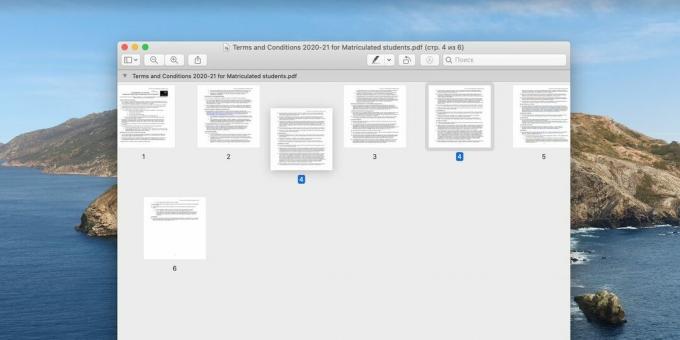
Åbn PDF-dokumentet i Viewer, og klik på Vis → Oversigtsark. Grib og træk den ønskede side, hvor du vil ændre arkernes rækkefølge. Og hvis du vælger ekstra sider og trykker på Delete-tasten, slettes de. Du kan trække og slippe sider på samme måde i Preview sidebjælken.
8. Kombiner og del PDF

Eksempel giver dig mulighed for at kopiere sider fra et PDF-dokument til et andet. For at gøre dette skal du åbne dem begge og blot trække de ønskede sider fra sidepanelet til et nyt dokument. Eller du kan vælge dem, du har brug for, og derefter overføre dem alle på én gang. Hvis du trækker siderne direkte til skrivebordet, oprettes der en ny PDF ud fra dem.
9. Stigende fragmenter

Nogle gange er det bedre at forstørre det i stedet for at omslutte noget element med en rød oval. Åbn "Værktøjer" → "Tilføj markering" → "Forstørrelsesglas", vælg den ønskede del af billedet. Flyt den grønne cirkel for at forstørre de ønskede objekter på billedet. Hvis du gjorde noget forkert og vil rette det, skal du bare trykke på Cmd + Z for at fortryde den forrige handling.
10. Dokumentbeskyttelse
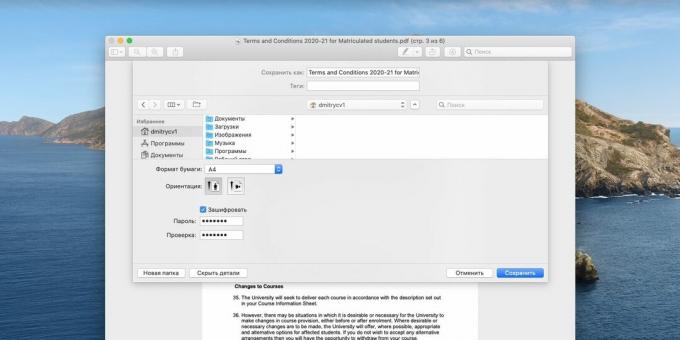
Hvis PDF-filen indeholder fortrolige oplysninger, og du kun vil have dig til at kunne læse dem - klik på "File" → "Export as PDF" → "More". Aktiver afkrydsningsfeltet "Krypter", og opret en adgangskode.
Derudover kan du klikke på filnavnet i titellinjen og aktivere afkrydsningsfeltet "Indstil beskyttelse". Så vil kun du foretage ændringer i dokumentet. De personer, du sender kopien til, kan kun se den.
11. Smart valg
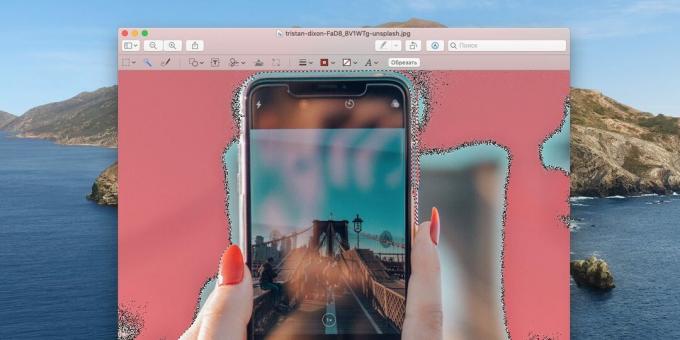
"View" understøtter også den såkaldte "Smart Selection". Klik på tryllestaven - det andet ikon fra venstre i panelet. Klik og træk musen hen over billedet, og faste områder fremhæves. Dette trick er praktisk at bruge, for eksempel til at fjerne baggrunden fra objekter. Vælg hele baggrunden omkring objektet med en tryllestav, tryk på Rediger → Inverter markering. Klip objektet ud og kopier det til en ny fil uden baggrunden.
12. Gendan versioner

Klik på Filer → Vend tilbage til version → Vis alle versioner. Vælg en af de tidligere versioner af dit billede eller PDF-dokument, og klik på "Gendan". Nyttigt, hvis du har skruet op for din redigering og vil have alt tilbage.
Læs også🧐
- 12 ting at gøre efter at have købt en ny Mac
- Hvad skal jeg gøre, hvis din Mac ikke lukker ned
- 8 almindelige Mac-problemer, og hvordan man løser dem



