Sådan tilføjes et program til opstart af Windows 10
Miscellanea / / May 29, 2021
Der er mindst fire forskellige måder. Vælg en hvilken som helst.
1. Gennem indstillinger
Den nemmeste måde er at aktivere opstart via softwareindstillinger. En sådan funktion er som regel tilgængelig i alle programmer, der ofte bruges og kan være nødvendige straks efter at computeren er tændt.
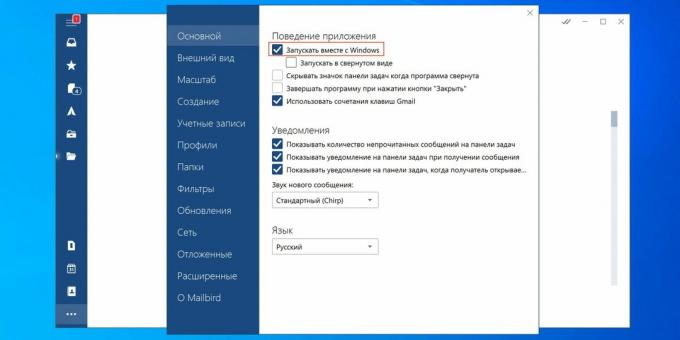
For at aktivere autoladning skal du åbne de indbyggede indstillinger via menuen "Indstillinger" eller ved at klikke på gearknappen. Find emnet "Indlæs ved systemstart", "Start ved login" eller lignende. Kontroller det, og klik på Anvend.
2. Gennem autorun-mappen
Den klassiske metode, som er nyttig i tilfælde, hvor der ikke er nogen automatisk indlæsningsmulighed i programindstillingerne. Det er næsten lige så nemt at gøre dette gennem standard autorun-mappen.
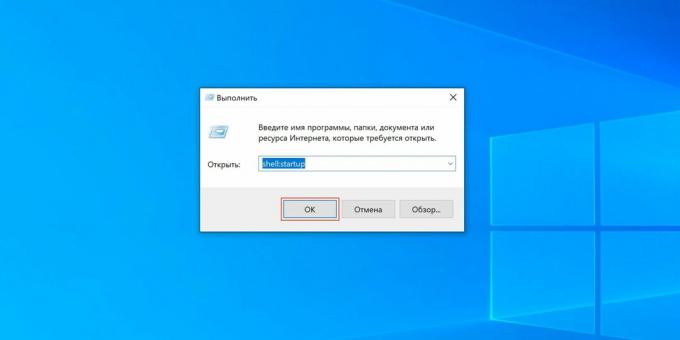
Tryk på Win + R-tastaturgenvejen, indtast shell: start, og klik på OK.

Placer genvejen til den ønskede applikation i den åbnede mappe.

For at finde en genvej skal du åbne menuen "Start", højreklikke på ikonet for det ønskede program og derefter vælge "Avanceret" → "Gå til filplacering". Kopier programgenvejen og indsæt den i autorun-mappen.
3. Gennem "Task Scheduler"
Hvis den forrige indstilling ikke fungerede, kan du bruge det indbyggede Windows Task Scheduler-værktøj. Det giver dig mulighed for at automatisere forskellige handlinger, herunder lancering af programmer i henhold til specificerede parametre.
Gå til Kontrolpanel → System og sikkerhed → Administrationsværktøjer, og start Task Scheduler. Du kan bruge søgning i stedet.
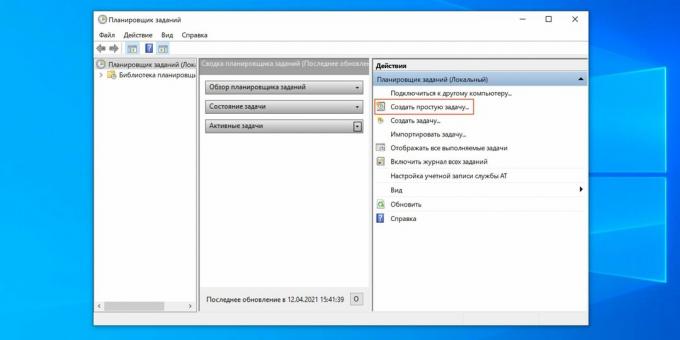
Klik på "Opret en simpel opgave", angiv et navn og klik på "Næste".

Angiv indstillingen "Når du logger på Windows", og klik på "Næste" igen.

Vælg "Kør dette program" og klik på "Næste".
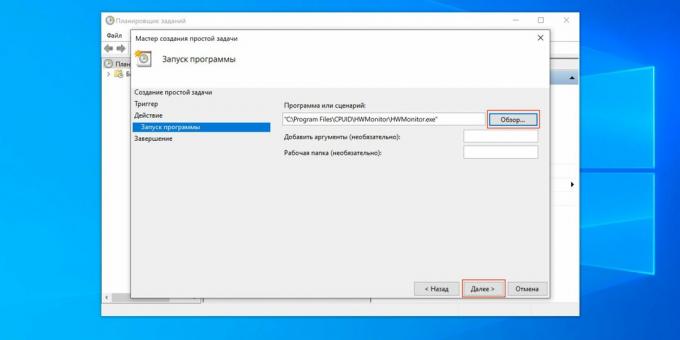
Klik på "Gennemse", og angiv stien til exe-filen for det krævede program.
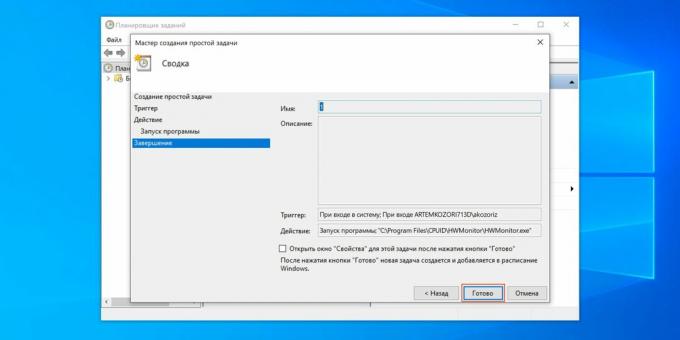
Kontroller de indtastede data, og klik på "Udfør".
4. Gennem "Registreringseditor"
Registreringseditorværktøjet er designet til at ændre indstillinger for din computer, Windows og installerede applikationer. Det giver dig også mulighed for at kontrollere autostart uden problemer.

Åbn "Registreringseditor" gennem søgningen eller tryk på kombinationen Win + R og indtast regedit.
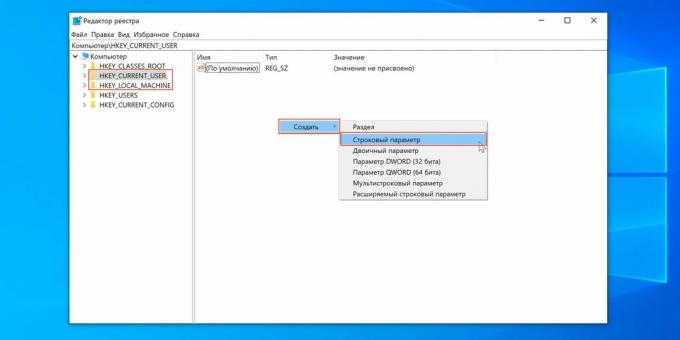
Vælg HKEY_CURRENT_USER i sidepanelet for at tilføje programmet til opstart til nuværende bruger, eller HKEY_LOCAL_MACHINE - for at tilføje det til alle sammen. Højreklik på hovedvinduet og klik på Ny → Strengparameter. Giv det et navn.

Dobbeltklik ved den oprettede streng og indsæt stien til feltet "Værdi" til den eksekverbare exe-fil for det program, du vil føje til autorun. Klik på OK.
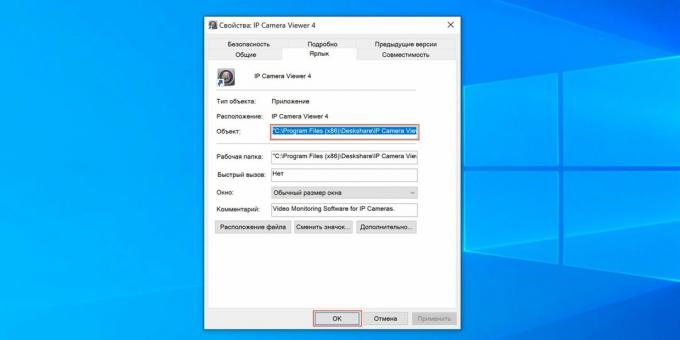
Hvis du ikke kender stien til filen, skal du finde programmet i menuen Start, højreklikke ved dens ikon, vælg "Avanceret" → "Gå til til filplaceringen ". Klik på den samme knap igen ved applikationsgenvej og vælg "Egenskaber". I vinduet, der åbnes, i feltet "Objekt" kan du kopiere den fulde sti.
Læs også🧐
- Sådan oprettes autosave i populære kontorsuiter
- Sådan tilpasses din computerskærm, så dine øjne føles behagelige
- Sådan oprettes en router uden hjælp fra en specialist
- 9 bedste apps til computersystemovervågning
- Sådan oprettes en computerlukningstimer



