Sådan tilsluttes din telefon til din computer
Miscellanea / / July 31, 2021
Alsidige filoverførselsmetoder til ethvert system.
Sådan tilsluttes en telefon til en computer via USB
Sådan tilsluttes en Android -smartphone
Windows
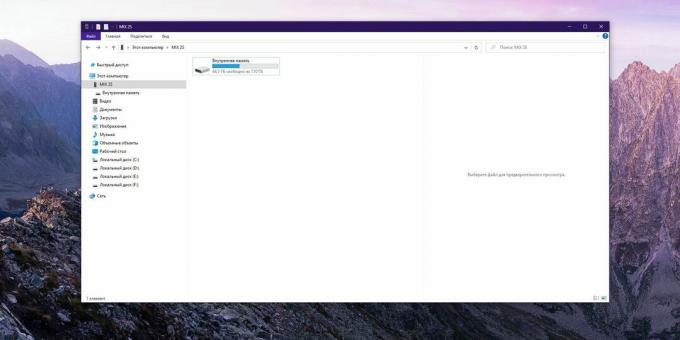
I Telegram -kanalen “Livshacker»Kun den bedste skrivning om teknologi, relationer, sport, biograf og mere. Tilmeld dig!
I vores Pinterest kun de bedste tekster om relationer, sport, biograf, sundhed og meget mere. Tilmeld dig!
Tag kablet, og slut det til din smartphone, og sæt det derefter i USB -porten på din computer. Vælg tilstanden "Filoverførsel (MTP)" i menuen, der vises på smartphoneskærmen. Åbn Windows "Stifinder", gå til sektionen "Denne pc", og din tilsluttede smartphone vises der.
macOS
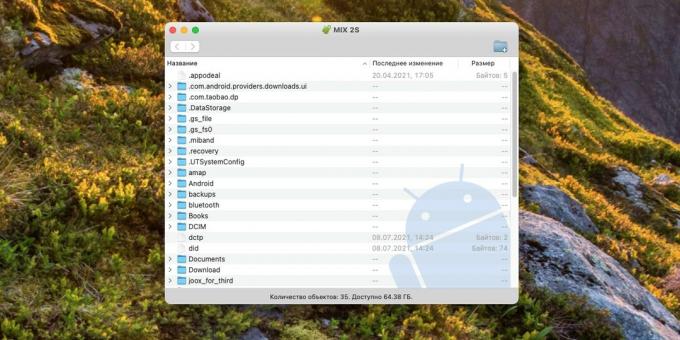
macOS kan ikke vise Android -indhold alene, men det kan rettes. Download og installer den officielle Android File Transfer -app på din Mac. Tilslut din smartphone via USB og sæt den i tilstanden "File Transfer (MTP)". Åbn Android File Transfer på Mac, og du vil se indholdet i telefonens hukommelse.
Download Android File Transfer →
Linux
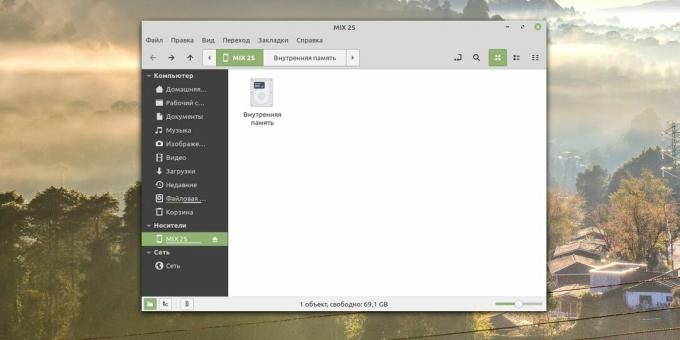
Princippet her er absolut det samme som i Windows. Tilslut din telefon med et kabel til din computer, og skift Android til tilstanden "File Transfer (MTP)". Dit smartphone -ikon vises på Linux -skrivebordet. Klik på den for at få adgang til dataene.
Sådan tilsluttes iPhone
Windows
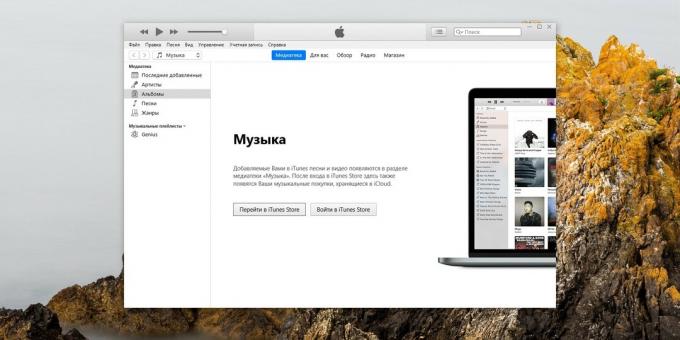
Du skal installere iTunes til Windows. Tilslut derefter din iPhone til din computer med et passende kabel. Klik på iPhone -ikonet i øverste venstre hjørne af iTunes -vinduet, klik derefter på Delt filer og vælg, hvilke data du vil kopiere, overføre eller slet.
Udvikleren
Pris: Gratis

Hent
Pris: Gratis
Download iTunes →
macOS
Tilslut iPhone via USB. Åbn Finder, og vælg dit telefonikon i sidebjælken.
Linux
Desværre leveres iTunes til Linux ikke, så det er ret svært at tilslutte iPhone med et kabel. Men du kan stadig prøve at installere en tredjeparts Apple iFuse-filsystemdriver. Hvordan man gør det er skrevet her.
Hvis iFuse ikke virker, skal du overføre filer via Wi-Fi eller Sky lagring.
Sådan tilsluttes en telefon til en computer via Bluetooth
Sådan tilsluttes en Android -smartphone
Windows
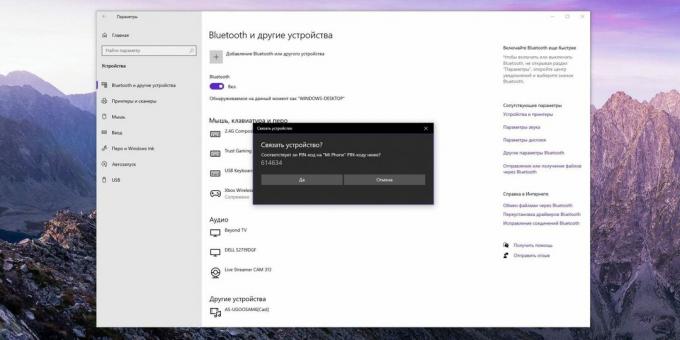
Klik på knappen Start, og skriv bluetooth. Åbn Bluetooth -indstillinger, og sørg for, at den er tændt.
Åbn derefter din smartphone -indstillinger, og tænd for Bluetooth. Find din computer på listen over enheder nederst. Vælg det, og du bliver bedt om at bekræfte kodenumrene. Bekræft, at tallene er identiske, og forbindelsen er etableret.
Nu fra din smartphone kan du sende filer til din computer med Bluetooth via menuen Del. På computeren skal du markere filerne med højre museknap til dette og klikke på "Send" → "Bluetooth -enhed".
macOS
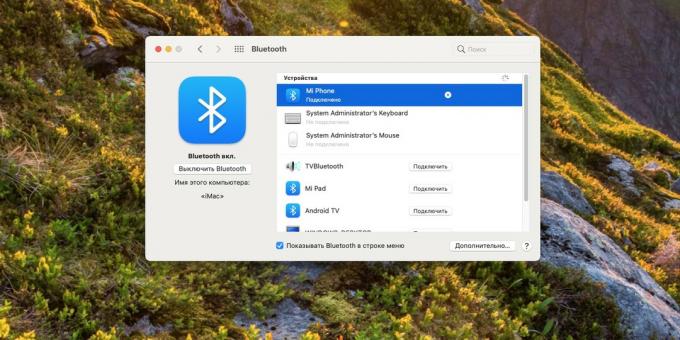
Tænd for Bluetooth på din smartphone, tryk i MacOS på Indstillinger → Bluetooth. Vælg din smartphone fra listen, og klik på "Connect". Bekræft forbindelsen.
Højreklik derefter på din smartphone og vælg "Send fil til enhed ...". Du kan sende filer fra din smartphone til din Mac ved hjælp af menuen Del.
Linux
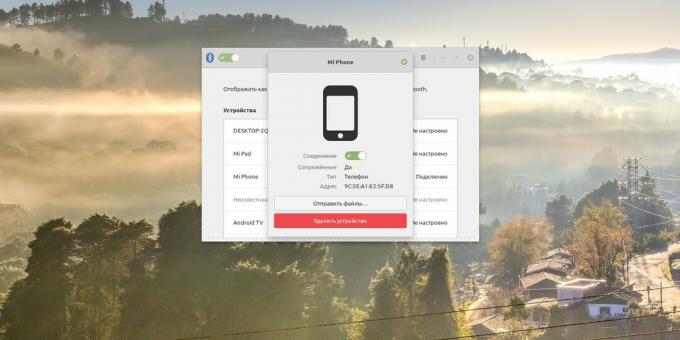
Tænd for Bluetooth på din smartphone. Vælg derefter Bluetooth -ikonet i systembakken i Linux og find den enhed, du vil oprette forbindelse på listen. Bekræft forbindelsen.
Du kan sende filer fra din smartphone til din computer med Bluetooth via menuen Del. På en Linux -computer skal du klikke på Bluetooth -ikonet, vælge din smartphone og klikke på Send filer ...
Sådan tilsluttes iPhone
Windows
Desværre er iPhone Bluetooth -understøttelse meget begrænset og kan ikke bruges til at overføre filer til computere med Windows.
macOS
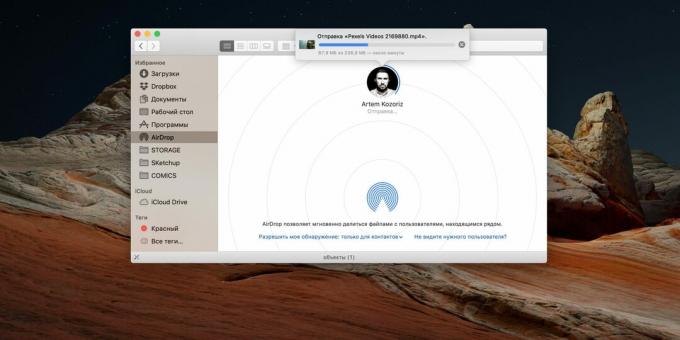
Bluetooth på iPhone er nødvendig for at overføre data ved hjælp af AirDrop -protokollen. Sørg for, at Wi-Fi og Bluetooth er slået til på din smartphone og Mac. Find den fil, du vil sende, klik på ikonet Del, og vælg din Mac.
Linux
IPhone Bluetooth kan ikke bruges til at overføre filer til Linux -computere.
Sådan tilsluttes din telefon til en computer via Wi-Fi
Sådan tilsluttes en Android -smartphone
Windows
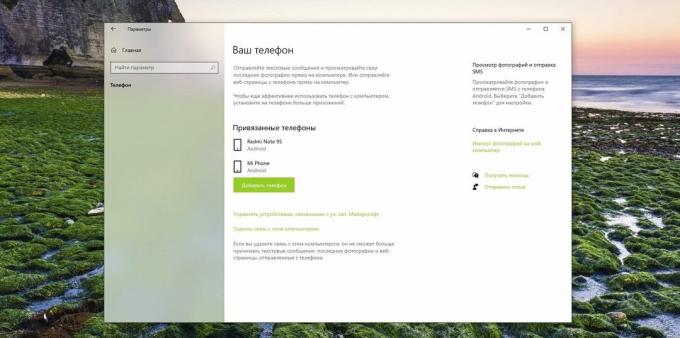
Windows 10 har et indbygget værktøj, der giver dig mulighed for at linke din telefon og pc til at modtage beskeder på din computer, foretage opkald og udveksle filer med din mobilenhed. Sådan tænder du det.
Klik på Start → Indstillinger → Telefon → Tilføj telefon. Log ind på din konto Microsoft, hvis du ikke allerede har gjort det (hvis du ikke har en konto, skal du oprette en).
Vælg Android. Du skal installere Microsofts Your Phone Companion -software på din smartphone. På nogle Samsung -smartphones behøver du ikke installere noget, bare klik på "Indstillinger" → "Yderligere funktioner" → "Link til Windows".
Efter disse forberedelser på Android skal du åbne "Your Phone Companion", markere afkrydsningsfeltet "Ja, applikationen er installeret" i indstillingerne på pc'en og klikke på "Åbn QR-kode". Scan koden med din telefon, og vent lidt.
Microsoft Corporation
Pris: Gratis

Hent
Pris: Gratis
macOS

Installer AirDroid -appen på Mac og Android. Det understøtter filoverførsel, Android -fjernbetjening og computeropkald.
Start AirDroid, og du bliver bedt om at oprette en konto. Registrer og log ind. Installer derefter AirDroid på din smartphone, og log ind med den samme konto.
SAND STUDIO
Pris: Gratis

Hent
Pris: Gratis
Download AirDroid →
Linux
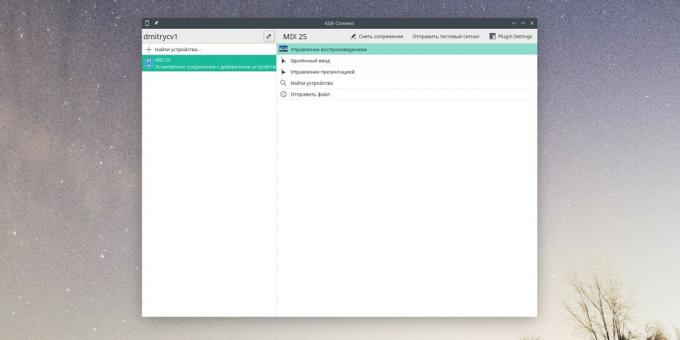
Du skal bruge KDE Connect -appen, som kan downloades fra Google Play eller F - Droid.
Hvis du har en KDE -grafisk fordeling, skal du klikke på Menu → Indstillinger → Systemindstillinger → KDE Connect. Hvis du har en GNOME -skal, skal du installere GSConnect. I alle andre KDE Connect -skaller kan du installere herfra eller fra depotet.
Sørg for at smartphone og computeren er forbundet til det samme Wi - Fi - netværk. Åbn derefter KDE Connect på din pc og mobilenhed, så registrerer de hinanden automatisk.
KDE -fællesskab
Pris: Gratis

Hent
Pris: Gratis
Download KDE Connect →
Sådan tilsluttes iPhone
Windows
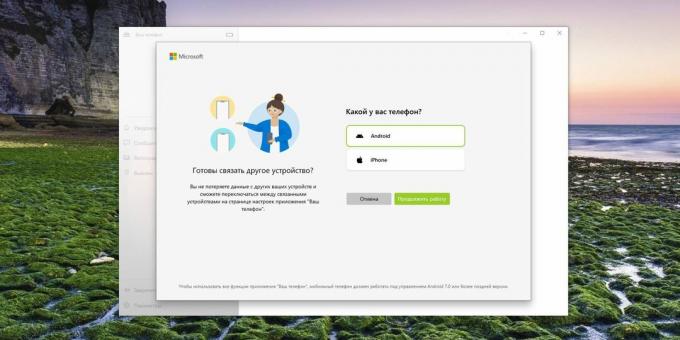
Klik på Start → Indstillinger → Telefon → Tilføj telefon. Log ind på din Microsoft -konto, hvis du ikke allerede har gjort det (hvis du ikke har en konto, skal du oprette en).
Når appen beder dig om at vælge din enhed, skal du pege på iPhone. Du bliver bedt om at installere Edge -browseren til iOS. Derefter skal du bare logge ind på din Microsoft -konto i Edge -browseren, og enhederne vil blive forbundet.
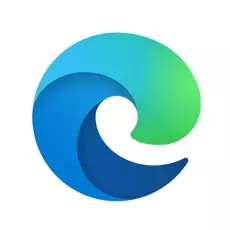
Microsoft Corporation
Pris: Gratis

Hent
Pris: Gratis
macOS

Hvis du er en glad ejer af iPhone og Mac, behøver du ikke udføre yderligere trin. Enheder genkender hinanden, hvis både Bluetooth og Wi-Fi er tændt, og de er forbundet til det samme trådløse netværk.
For at modtage opkald fra iPhone på macOS skal du klikke på iOS "Indstillinger" → "Telefon" → "På andre enheder" og aktivere kontakten "Tillad opkald" og kontrollere Mac. Og du kan dele filer og andet indhold via AirDrop -elementet i menuen Del.
Linux
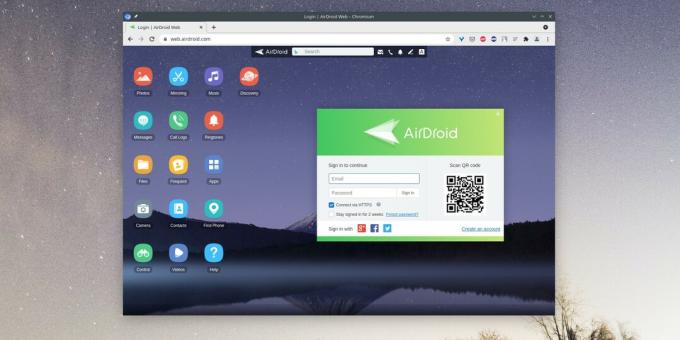
Link iOS og Linux er også ganske muligt, men kun ved hjælp af en browser. Installer AirDroid -appen på din iPhone. Åbn derefter i en browser på din Linux -computer webversion AirDroid.
Scan QR -koden, der vises på skærmen, og enhederne forbindes - du kan overføre filer, se dine meddelelser fra iPhone og så videre.
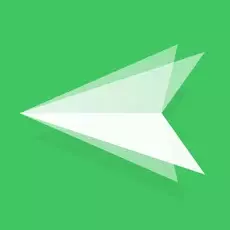
Sand Studio
Pris: Gratis

Hent
Pris: Gratis
Læs også🧐
- Sådan tilsluttes en anden skærm til en computer
- Sådan genopfriskes en iPhone eller iPad
- Sådan tilsluttes et kamera til en computer
- Sådan tilsluttes kablede og trådløse hovedtelefoner til din computer
- Sådan afinstalleres indbyggede Android-apps uden root

Jeg er journalist med en passion for teknologi og videnskab. Graver mig ind i Windows -indstillinger, gør mit almindelige tv smart, og omskifter min Android som en hobby. Jeg er også interesseret i rum, historie, zoologi og ser en masse film. Jeg elsker at tale om skøre fanteorier og debunk pseudovidenskabelige myter. Jeg har en forkærlighed for Linux (men ikke nok til at bruge det hele tiden).
Det autoritative videnskabelige tidsskrift Nature skrev om sikkerheden og effektiviteten af "Sputnik V"
Forskere har vist en prototype af en beskyttelsesmaske, der kan teste for coronavirus
Hvad er revaccination af coronavirus, og hvorfor er det nødvendigt? Besvarede de vigtigste spørgsmål

