12 nemme trin til at fremskynde i Excel
Af Teknologi / / December 19, 2019

Nikolai Pavlov
Forfatter af projektet "Planet Excel"Udvikleren og IT-chef.
1. Hurtigt tilføje nye data til diagrammet
Hvis kortlægning på et ark af nye data, der skal tilføjes, kan du blot vælge en række med de nye oplysninger, kopier den (Ctrl + C) og derefter indsætte direkte i diagrammet (Ctrl + V).

2. Øjeblikkelig fyldning (Flash Fill)
Antag, at du har en liste fulde navn (Ivan Ivanov), som du bliver nødt til at vende i en forkortet (Ivanov I. I.). For at gøre dette, skal du blot begynde at skrive den ønskede tekst i den tilstødende kolonne i hånden. På den anden eller tredje linje, vil Excel forsøge at forudsige vores handlinger og udføre yderligere behandling automatisk. Vil kun at trykke på Enter-tasten for at bekræfte, og alle navnene vil blive konverteret øjeblikkeligt. På samme måde kan du hente navnene på e-mailen, lim navnet på de fragmenter, og så videre.

3. Kopiering uden at overtræde formater
Du kender sikkert om en magisk markør autofuldførelse. Denne slanke sorte kors i nederste højre hjørne af cellen ved at trække, hvor du kan kopiere indholdet af en celle eller en formel til flere celler. Men der er én ubehagelig nuance ofte bryder op design bord, som ikke blot kopieret formlen, men formatet af cellen. Dette kan undgås. Umiddelbart efter at være blevet trukket over en sort kors, skal du klikke på i-mærke - et særligt ikon, der vises i nederste højre hjørne af det kopierede område.
Hvis du vælger "Kopier kun værdier» (Fill uden formatering), så Excel vil kopiere din formel uden format og vil ikke ødelægge udseendet.

4. Visning af data fra et Excel-regneark på kortet
I Excel, kan du hurtigt få vist det interaktive kort på din placering, såsom salg af byerne. For at gøre dette, gå til "App Store» (kontor Store) på fanen "Indsæt» (Indsæt) og sæt ud plugin "Bing Maps» (Bing Maps). Dette kan gøres ved direkte link fra stedet ved at klikke på Hent det nu.
Når du har tilføjet modulet kan vælge det fra drop down listen over "Mine Android-apps» (Min apps) på fanen "Indsæt» (Insert) og placere den på regnearket. Forbliv afsat dine celledata og klik på Vis Steder knap i kortet modulet, for at se vores data på den. Hvis det ønskes, at plug-in-indstillinger vælge den type farvekort og til at vise.

5. Hurtig hoppe til den ønskede ark
Hvis filen antal arbejdsark oversteg 10, derefter automatiseret dem bliver svært. Højreklik på en af knapperne for at rulle gennem arkfanerne i nederste venstre hjørne af skærmen. Du vil se indholdsfortegnelsen, og på et hvilket som helst ønsket ark kan med det samme komme.

6. Konvertering rækker i kolonner og omvendt
Hvis du nogensinde nødt til at flytte hænderne fra cellelinjer i kolonnerne, så vil du sætte pris på den følgende trick:
- Marker det område.
- Kopier det (Ctrl + C) eller ved at klikke på højre museknap, vælg "Kopier» (Kopier).
- Højreklik på den celle, hvor du vil indsætte dataene, og vælg fra følgende Indsæt speciel fra genvejsmenuen - ikonet "Transpose» (transponering). I ældre versioner af Excel, er der ikke sådan ikon, men du kan løse problemet ved hjælp af en speciel pasta (Ctrl + Alt + V) og vælg "Transponering» (transponering).

7. Drop-down listen
Hvis en celle antages administreres strengt defineret sæt af værdier af de tilladte (fx 'ja' og "nej" eller kun fra virksomhedens liste over afdelinger og så videre), det kan nemt arrangeres ved hjælp af drop-down listen.

- Vælg den celle (eller et celleområde), som bør være en begrænsning.
- Klik på "Data Validation" fanen "data» (Data → Validering).
- "» (Tillad), vælg typen "I rullelisten List» (List).
- I "Source» (kilde) angive et område indeholdende referencenumre udførelsesformer for elementer, der efterfølgende vil falde på input.

8. Smart bord
Hvis du vælger en række data og på fanebladet "Home" klik på "Format som tabel» (Hjem → Format som tabel), så vores liste vil blive konverteret til smarte bord, som kan mange nyttige ting:
- udvider automatisk som det tilføje nye rækker eller kolonner.
- Den indtastede formel kopieres automatisk til hele kolonnen.
- Cap af denne tabel tildeles automatisk, når du ruller, og det indeholder et filter knap til valg og sortering.
- Syntes på fanen "Designer» (Design) i nedenstående tabel, kan du tilføje resultaterne af en snor med automatisk beregning.
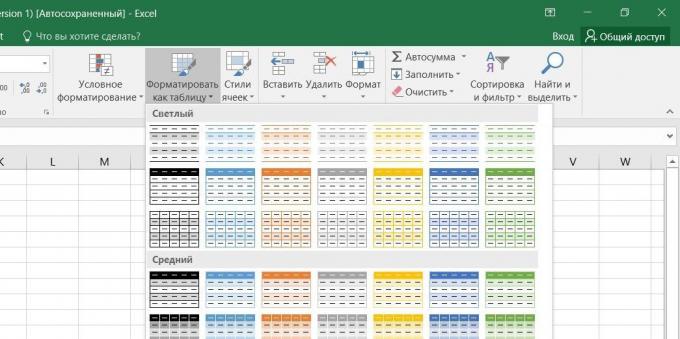
9. Minidiagrammer
Minidiagrammer - trækkes direkte ind miniature celler kortlægge tydeligt viser dynamikken i vores data. For at oprette dem, klik på "Schedule» (Line) eller "Histogram» (kolonner) i gruppen "Minidiagrammer» (Minidiagrammer) fanebladet "Indsæt» (Insert). I det vindue, der åbnes, skal du angive området med den oprindelige numeriske data og den celle, hvor du vil vise minidiagrammer.

Når du har klikket på "OK» Microsoft Excel vil oprette dem i disse celler. Syntes på fanen "Designer» (design) kan du yderligere tilpasse deres farve, stil, muliggøre visning af minimum og maksimum værdier, og så videre.
10. Gendannelse-gemte filer
Forestil: du lukker rapporten, som blev optaget den sidste halvdel af dagen, og i dialogboksen "Gem ændringer til filen?" Pludselig en eller anden grund presser "Nej". Kontorets annoncerer dit hjerteskærende skrig, men det var for sent: de sidste par timers arbejde gik ned i afløbet.
I virkeligheden er der en chance for at rette op på situationen. Hvis du har Excel 2010, skal du klikke på "File» → «sidste» (Fil → Nyt) og kig i nederste højre hjørne af skærmen ved at klikke på "Gendan ikke-gemte bøger» (Gendan gemte projektmapper).
I Excel 2013 en lidt anden sti: "File» → «oplysninger» → «Versionering» → «Recover-gemte bøger» (Fil - Egenskaber - Recover Ikke-gemte projektmapper).
I senere versioner af Excel skal åbne "File» → «oplysninger» → «Book Management".
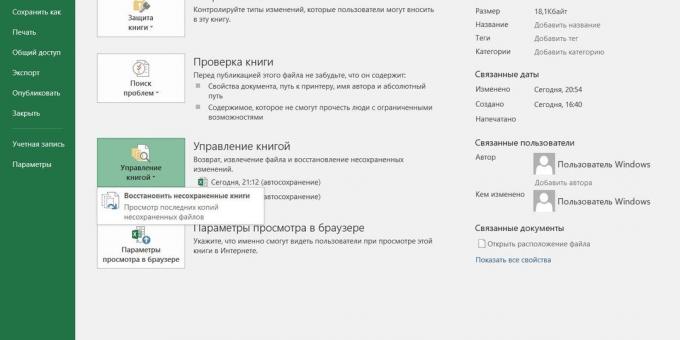
Åbn en særlig mappe fra Microsoft Office undergrund, hvor dette er tilfældet beholdt midlertidige kopier af alle oprettet eller ændret, men ikke-gemte bøger.
11. Sammenligning af de to bånd på forskelle og ligheder
Nogle gange, når du arbejder i Excel er det nødvendigt at sammenligne to lister og til hurtigt at finde elementer, der er ens eller forskellige. Det er den hurtigste og mest intuitive måde at gøre det:
- Vælg begge sammenlignet kolonne (mens Ctrl-tasten).
- Vælg fanebladet "Hjem» → «Betinget formatering» → «Regler isolation celler» → «Duplicate værdier» (Hjem → Betinget formatering → Highlight Cell Regler → Duplicate Værdier).
- Vælg "Enestående» (Unik) i drop-down listen.
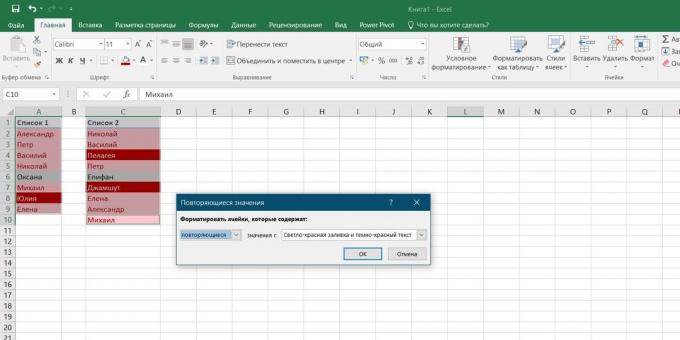
12. Udvælgelse (tilpasning) beregningsresultater under de ønskede værdier
Har du nogensinde hentet input værdierne i din Excel beregning for at få det ønskede resultat på outputtet? I disse øjeblikke du føler hærdet Artillerist: bare et par dusin gentagelser "undershoot - flight" - og det er her, den længe ventede hit!
Microsoft Excel vil være i stand til at foretage en sådan egnet til dig, med hurtigere og mere præcis. For at gøre dette, skal du klikke på "Data" fanen knappen "analyse" hvad nu hvis "" og derefter klikke på "Søg» (Indsæt → Hvad hvis-analyse → Målsøg). I det vindue, der vises, skal du indstille den celle, hvor du ønsker at afhente den ønskede værdi, det ønskede resultat og input celle, der skal ændres. Når du har klikket på "OK» Excel udfører op til 100 'skud' til at vælge din ønskede resultat på 0,001.

Hvis denne revision har påvirket ikke alle MS Excel nyttige stykker, som du kender, dele dem i kommentarerne!
se også🧐
- 10 hurtige tricks med Excel
- 20 Excel hemmeligheder, der vil hjælpe med at forenkle
- 4 Data analyseteknikker i Microsoft Excel

