5 måder at installere en Windows-program på Linux
Af Teknologi / / December 19, 2019
Hvis du tror, at GIMP er ingen match for Photoshop, og kan ikke leve uden kontor fra Microsoft.
1. vin
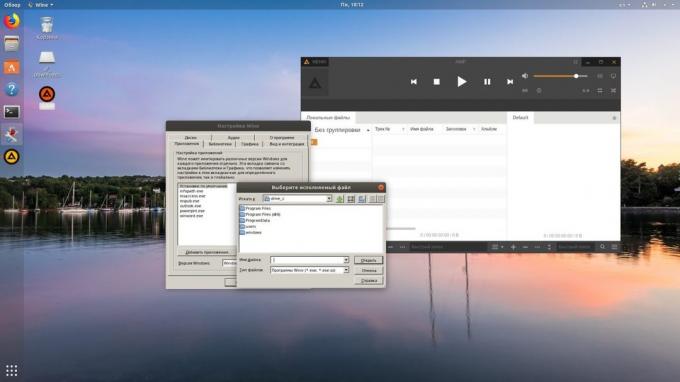
Navn på Vin står for vin er ikke en emulator. Denne form for lag mellem Windows og Linux-programmer. Det giver dig mulighed for at installere og køre mange populære Windows-programmer og arbejde med dem, som om det var en indfødt Linux applikationer.
For at installere Wine Brug den relevante kommando.
1. Ubuntu, Debian, Mint:
sudo dpkg --add-arkitektur i386
wget-NC https://dl.winehq.org/wine-builds/Release.key
sudo apt-key add Release.key
sudo add-apt-repository "deb https://dl.winehq.org/wine-builds/ubuntu/ kunstfærdige vigtigste "
sudo apt-get update
sudo apt-get install --install-anbefaler winehq-stabil
2. fedora:
sudo dnf installere winehq-stabil
3. openSUSE:
sudo zypper installere vin
4. Arch, Manjaro:
sudo pacman -S vin
Når Vin er installeret, åbner det gennem din ansøgning menu eller ved hjælp af kommandoen winecfg. Første gang du kører Vin kan anmode om at installere nogle ekstra pakker - lad ham gøre det. Efter at alle Windows-program EXE format allerede tilknyttet Vin.
Nu downloade installationsprogrammet du har brug for Windows-program, navigere til mappen med det i din fil, og åbn filen. Indtast enten kommandoen vin put_k_prilozheniyu.
Windows-baseret program vil starte og køre på samme måde som altid. Hvis du har åbnet setup fil for at starte installationen af programmet - både i Windows. Hvis programmet ikke kræver installation, kan du begynde at arbejde med det samme.
Ikke alle programmer kan installeres og køre i vin, selv om antallet af støttede imponerende. En komplet liste kan ses her.
2. Winetricks
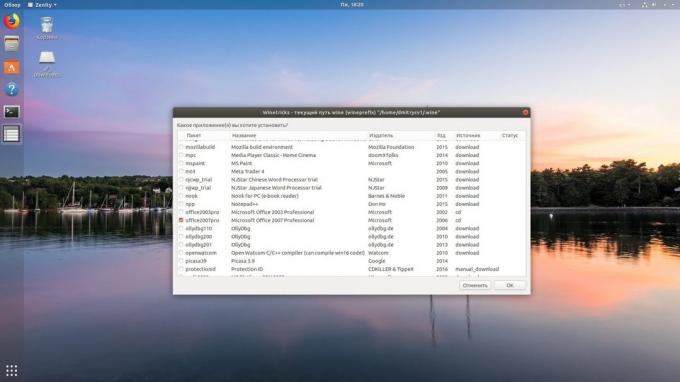
Vin - et godt redskab, men grænsefladen det efterlader meget tilbage at ønske. Hvis du har problemer med dette program, men har ikke opnået det resultat, prøv Winetricks. Hun har en pæn grafisk brugerflade til at installere og køre Windows-baserede programmer, som er meget lettere at forstå begynderen.
Winetricks kan indstilles som følger:
1. Ubuntu, Debian, Mint:
sudo apt-get install winetricks
2. fedora:
sudo DNF installere winetricks
3. openSUSE:
sudo zypper installere winetricks
4. Arch, Manjaro:
sudo pacman -S winetricks
Winetricks giver dig mulighed for at installere forskellige versioner af Microsoft Office og Photoshop, foobar2000 spiller og mange andre programmer. Det understøtter sådanne populære spil som Call of Duty, Call of Duty 4, Call of Duty 5, Biohazard og Grand Theft Auto: Vice City. Nogle programmer overføres automatisk til den anden, vil du blive bedt om at indsætte installations medier. Og, selvfølgelig, kan du åbne ejer den downloadede EXE-fil-format.
3. PlayOnLinux

PlayOnLinux - en anden praktisk værktøj til at køre Windows-baserede programmer på Linux. Som Winetricks, det har en simpel grafisk brugerflade. Men i modsætning til ham, PlayOnLinux giver dig mulighed for at vælge en bestemt version af Vin til en bestemt applikation. Dette er nyttigt, hvis nogle af det ønskede program ikke fungerer korrekt med nyere versioner af Vin. Samlet PlayOnLinux ser meget pænere og mere praktisk end Winetricks.
PlayOnLinux at installere, køre terminale en af følgende kommandoer:
1. Ubuntu, Debian, Mint:
sudo apt-get install PlayOnLinux
2. fedora:
sudo DNF installere PlayOnLinux
3. OpenSUSE:
sudo zypper installere PlayOnLinux
4. Arch, Manjaro:
sudo pacman -S PlayOnLinux
I opsætningsmenuen PlayOnLinux kan du finde en lang række præ-konfigurerede programmer og spil, som du kan downloade og installere et par klik. Derudover kan PlayOnLinux fodres deres egen EXE-installatør. Den app vil vælge omhyggeligt for dig og skabe en version af Vin installerede program ikon på skrivebordet.
4. Crossover

Lejlighedsvis befri PlayOnLinux Winetricks og kan ikke klare installationen af et særligt kræsne applikationer. I dette tilfælde kan du hjælpe Crossover. Dette program er meget let at bruge. Du skal blot angive, hvilket program, du vil installere, og slip den Crossover setup fil. Alt andet er gjort for dig.
Crossover licens i et år koster 39.95 dollars, men programmet har og en gratis prøveperiode. Det anbefales at først installere det program, du har brug for i det for at sikre, at det fungerer korrekt.
Crossover →
5. VirtualBox

Hvis din ansøgning standhaftigt har nægtet at køre i programmerne, der er anført ovenfor, kan du gå til drastiske foranstaltninger, og installere det i en virtuel maskine. Husk, at det tager meget flere systemressourcer, så det skal bruges i ekstreme tilfælde.
For at køre programmet i virtualke du bliver nødt til at installere Windows billedet i ISO-format. Hent og installer VirtualBox, oprette det i en virtuel maskine, skal du angive ISO til den med Windows, og så bare indstille systemet som normalt.
Uomtvistelig fordel af den virtuelle maskine - samlede værker i det operativsystemOg derefter køre alt. Minus - grådighed i form af system ressourcer, og splurge på en Windows licens til virtualke dyrt.
VirtualBox →
se også🧐
- 6 opgaver, Linux håndterer bedre end Windows
- Sådan genoplive Windows og gemme data ved hjælp levende fordeling Linux
- Sådan dele filer via luften mellem Windows, MacOS, Linux, iOS og Android

