8 konsol kommandoer til at konfigurere netværket i Windows
Windows / / December 19, 2019
Windows Kontrolpanel tilbyder en temmelig begrænset liste af muligheder for kontrol over netværket. Hvis du har brug for adgang til alle de kommandoer, der kan tilbyde dit system, bør du begynde at bruge kommandolinjen.
Må ikke bekymre dig, hvis du aldrig har brugt en kommandolinje før. Det er ret simpelt. Vi vil fortælle dig alt, hvad der er nødvendigt for at fortsætte med dets anvendelse. Nedenfor finder du nogle af de vigtigste kommandoer til at oprette dit hjemmenetværk.
1. PING
PING - en af de grundlæggende og mest nyttige CMD-kommando. Det viser kvaliteten kommunikation angiver, om din pc til at sende data på destinationen IP-adresse, og hvis ja, hvilken sats.
Her er et eksempel kommando:
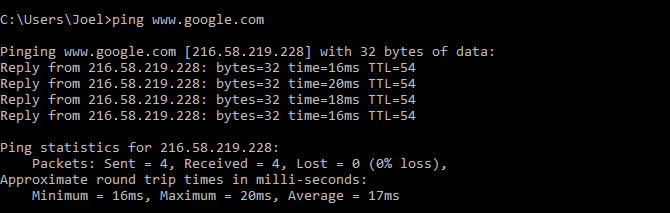
Holdet arbejder på følgende princip: det sender et vist antal datapakker og bestemmer, hvor mange af dem kom tilbage. Hvis nogle af dem ikke er vendt tilbage, rapporterede hun tabet. Pakketab fører til dårlige resultater i spil og internet-udsendelser. Dette er en fantastisk måde at teste din internetforbindelse.
Som standard kommandoen sender fire pakker med en time-out for hvert fjerde sekund. Du kan øge antallet af pakker på følgende måde: ping www.google.com -n 10
Du kan også øge varigheden af timeout (værdien vises i millisekunder): ping www.google.com -w 6000
2. tracert
Midler Tracert Sporingsrute. Ligesom PING, kommandoen sender en datapakke til at løse netværksproblemer. Men det definerer ikke den hastighed og sende den retur pakke, og dens rute.
Eksempel på anvendelse:
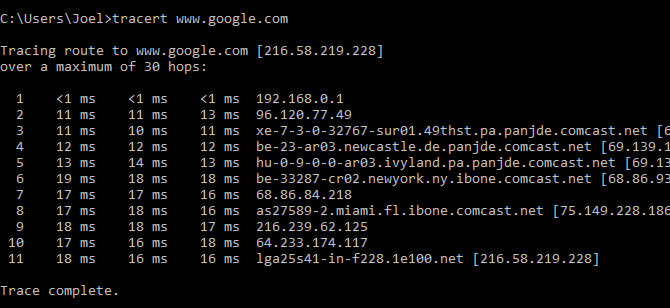
Kommandoen viser en liste over alle routere, hvorigennem data er på vej til enden node. Hvorfor ser vi tre indikatorer varighed for hver router? Fordi tracert sender tre datapakke i tilfælde en af de routere vil gå tabt, eller anden grund, ville kræve for meget tid.
3. pathping
Team pathping ligner den tracert, men det er mere informativ, og derfor kræver mere tid til udførelse. Den analyserer datapakker og rute Bestemmer hvilke mellemliggende knudepunkter i tab fandt sted.
Eksempel på anvendelse:
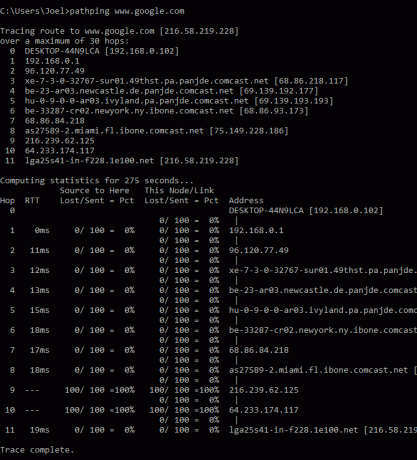
4. IPCONFIG
Denne kommando er oftest bruges til debugging netværk i Windows. Og ikke kun i den mængde information det giver, men også i, at det er kombineret med flere taster til at udføre kommandoer.
Eksempel på anvendelse:

Anvendes uden nøgler IPCONFIG afspejler alle de netværkskort på din computer, samt hvordan de arbejder. IPv4 addresse og Standardgateway indeholder de vigtigste oplysninger.
For at slette DNS-cache, bruge følgende taster: ipconfig / flushdns
Denne operation kan hjælpe, hvis internettet fungerer, men du kan ikke komme til bestemte websteder eller servere.
5. GETMAC
Hver kompatibel med standarderne IEEE 802-enhed har en unik MAC-adresse (Media Access Control). Producenten tildeler hver enhed sin egen adresse, som er registreret i selve enheden.
Eksempel på anvendelse:
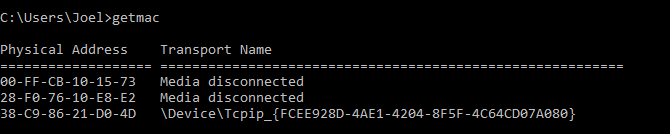
Du kan se flere MAC-adresser, afhængigt af antallet af netværkskort, der er installeret på computeren. For eksempel vil internetforbindelse Wi-Fi og Ethernet vælges MAC-adresser.
6. nslookup
Midler nslookup Name Server Opslag. Potentialet i dette værktøj er enormt, men de fleste mennesker ikke har brug for det. For almindelige brugere er det vigtigt kun i stand til at bestemme IP-adressen for et domænenavn.
Eksempel på anvendelse:
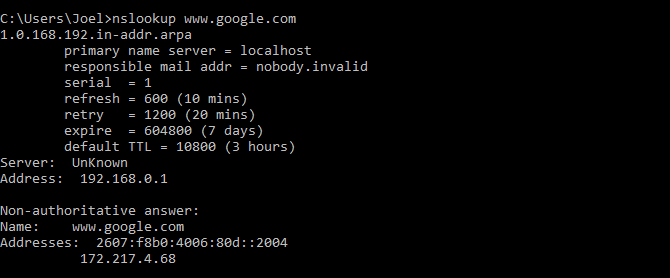
Husk, at nogle områder ikke er bundet til en enkelt IP-adresse, hvilket betyder, at du får en anden adresse, hver gang du indtaster en kommando. Det er helt normalt for store sites, fordi de er fyldt med et stort antal computere.
Hvis du ønsker at konvertere IP-adresse til et domænenavn, så skriv det ind i din browser, og du vil se, hvor det fører. Men ikke alle IP-adresser er til domænenavne. Mange af dem kan ikke opnås via en webbrowser.
7. netstat
Dette værktøj er et værktøj til indsamling af statistikker, analyser og diagnostik. Det er ganske vanskeligt, hvis du bruger al sit potentiale (f.eks oprette et lokalt netværk af virksomheden).
Eksempel på anvendelse:

Som standard kommandoen viser alle aktive forbindelser på dit system. Aktiv forbindelse betyder ikke, at der er en udveksling af data. Den har blot peger på, at et eller andet sted i den åbne port, og enheden er klar til tilslutning.
Holdet har også flere nøgler, der ændrer den type oplysninger, der vises. For eksempel, nøglen -r viser routing tabellen.
8. NETSH
NETSH er Network Shell (Network Shell). Denne kommando gør det muligt at tilpasse næsten enhver netværkskort på computeren i flere detaljer.
Når du indtaster NETSH kommandolinjen går ind i skallen tilstand. Indenfor det er der flere sammenhænge (routing, DHCP--relaterede kommandoer, diagnostik).
Se alle sammenhænge som følger:
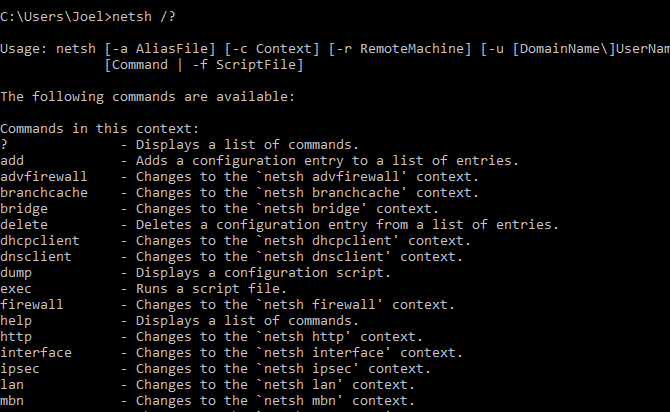
Og for at se alle hold i én sammenhæng kan være som følger:
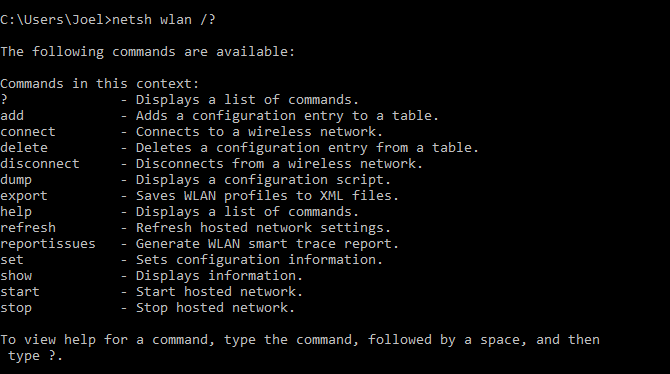
Du kan grave dybere og se en liste over alle sub-kommandoer i en enkelt kommando:
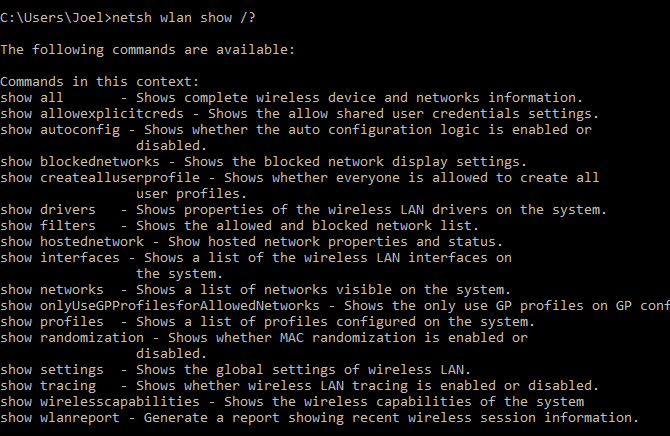
For eksempel kan du indtaste følgende kommando for at se alle netværk drivere og deres præstationer i dit system: netsh wlan show drivere
Husk, at hvis du virkelig ønsker at opnå stor succes med at oprette dit netværk ved hjælp af kommandolinjen, du nødt til at lære denne kommando.

