Hvordan at oprette to-faktor-autentificering, når du logger på Windows 10
Windows / / December 19, 2019
To-faktor-autentificering øger beskyttelse til din computer. Selv hvis en hacker eller anden måde lærer din adgangskode, ville han stadig ikke være i stand til at logge ind uden et vilkårligt genereret kode på din telefon.
For at konfigurere denne indstilling, skal du først installere på app smartphone til godkendelse. Det er bedre at vælge Microsoft Authenticator, en indfødt ansøgning til Windows 10, eller en populær og alsidig Google Autentificering.

Pris: Gratis
Pris: Gratis
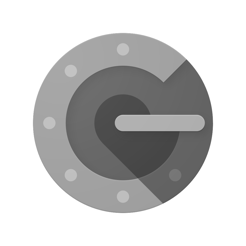
Pris: Gratis
Nu totrinsbekræftelse aktiveret på Windows 10. Husk, at det bliver nødt til at knytte din konto med en Microsoft-konto, hvis du ikke allerede har.
- Åbn "Options" og vælg "Konti".
- På "Din konto", klik på "Login med denne konto i stedet for at skrive Microsoft».
- Vælg "Administrer Microsoft-konto rekord." Browseren åbner siden med dine kontoindstillinger. Find afsnittet "Sikkerhed".
- Åbn "Avancerede sikkerhedsindstillinger". Du kan blive bedt om at indtaste en bekræftelseskode sendt til din email-adresse.
- Rul ned på siden skal du vælge "Indstil to-trins verifikation" og slå på to-faktor-autentificering.
Klik nu på "Installer programmet identitet verifikation". Du vil blive bedt om at vælge dit mobile operativsystem og installere Microsoft Authenticator-app. Du kan også vælge "Andet", hvis du ønsker at bruge Google Autentificering.

QR-kode vil blive vist på skærmen. Scan den med din mobiltelefon Autentificering, og kontoen er sat op automatisk.
Nu når du logger på Windows 10, vil systemet anmode om en tilfældig kode genereret af programmet på din telefon.
se også
- 11 ting, du skal gøre, efter installation af Windows 10 →
- Som i Windows 10 for at deaktivere de irriterende meddelelser →
- 8 funktioner i Windows 10, som du måske ikke kender →


