Sådan manuelt opdatere din Nexus til Android 6.0 Marshmallow
Android / / December 19, 2019
Opdatering Android 6.0 Marshmallow allerede er sket, og fordeles blandt de understøttede enheder Nexus. Desværre er opdateringen via luften ikke komme på én gang og ikke gjorde. Du kan få "seks", læser disse linjer, en time, en dag, eller måske tre uger. Jeg ønsker ikke at vente? Jeg vil tale om, hvordan du manuelt installere Marshmallow eller en anden understøttet version af Android til smartphones og tablet Nexus.
Advarsel! Den første ting du skal sikkerhedskopiere alle dine data. Kopier alle billederne er på din enhed, videoer, dokumenter og andre oplysninger, du har brug for et sikkert sted.
En manuel opdatering vil uundgåeligt føre til fuldstændig fjernelse af alle brugerdata fra enhedens hukommelse, og med behørig uheld kan slå din Nexus i en mursten. Alle efterfølgende handlinger, som du gør på din egen risiko!
Download billede
Manuel installation af Android kommer fra billedet. Find og download det ønskede billede kan være på svarende Google Developers side. I vores tilfælde, at blive installeret Android 6.0 på Nexus 5, og derfor finder vi i listen af enheden.

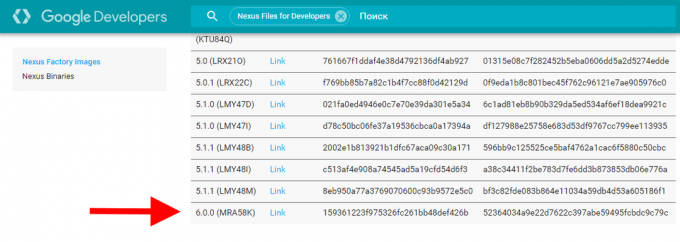
Download og installation værktøj af boot billedet til enheden
For ikke at spilde tid og kræfter på at hente og installere hele Android SDK, anbefales det at gælde for den nytte ADB Installer, som findes på XDA-udviklere. her Direkte link til download- med Google Drev. Utility vejer kun 9 megabyte, sin installation er meget simpel og tager mindre end et minut.
Må ikke være foruroliget DOS-stil-interface. Vi bekræfter hver anmodning engelsk «y» og trykke på Enter.
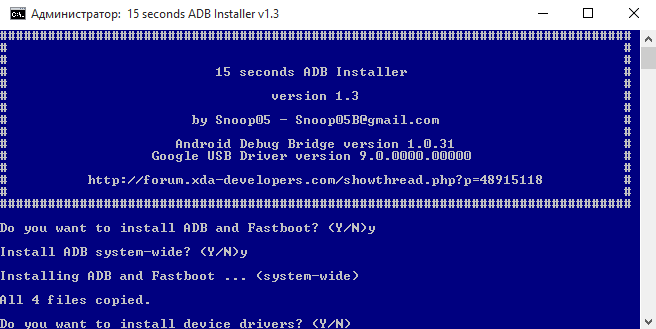
Vi er enige og installere Google USB-driver.

Nu, hvis man ser på roden af C-drevet på din computer, vil du finde en ny mappe aDB. Den indeholder alt, hvad du nødt til manuelt at installere Android-billede.
Forbereder installation billede
Vi vender tilbage til vores image, der allerede downloadet og lagret på disken som TGZ-arkiv. Det er nødvendigt at pakke enhver egnet arkiveringssystem. For eksempel 7-Zip.

TGZ-arkiv skjuler en anden fil, denne gang i TAR-format. Også han har brug for at pakke ud. Som et resultat, vil du have en mappe her med sådant indhold.

Af hensyn til bekvemmelighed denne mappe er bedst at give nogle korte navn (for eksempel, jeg valgte a60m). Lidt senere, vil du forstå betydningen af et kort navn. Du må heller ikke skjule det i en halv snes undermapper. Det virkede bedst at sætte den mappe med den udpakkede billede i ADB mappe. Det viste sig på denne måde.
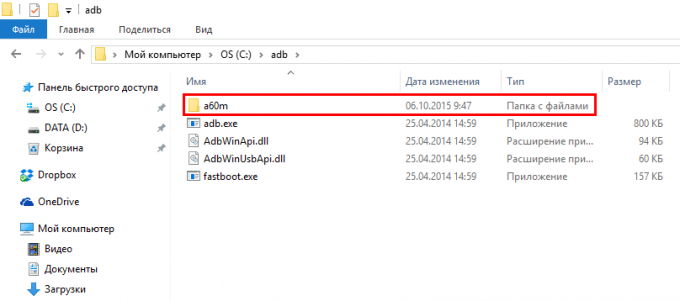
Fremstilling af den mobile enhed
Processen med forberedelse er næsten færdig, og det er fortsat kun at foretage de nødvendige indstillinger på den mobile enhed.
Til at begynde, tænde debugging via USB. For at gøre dette, gå til "Indstillinger" og rul til bunden af skærmen. Her skal du finde punktet "For udviklere".
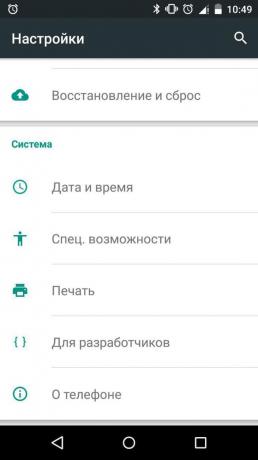
Hvis dette punkt ikke er til stede, skal du gå til "Indstillinger" finde "Om telefonen", den sidste på listen er der "Build nummer." Tapan på det syv gange.
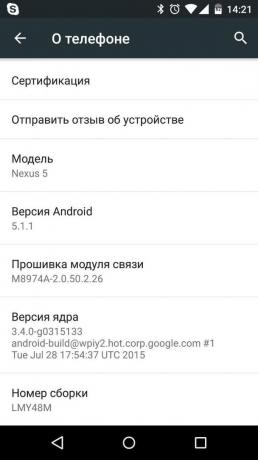
Efter at have modtaget rapporter om status for udvikleren tilbage til "Indstillinger» → «Til udviklere", finde posten 'på USB Debugging' og medtage den. Der vises en advarsel - bekræfte.

Kontrol af status for bootloader
Sluk din mobile enhed og tænde den igen. I begyndelsen af overførslen, du ser en sort skærm og hvide bogstaver Google. Hvis på den samme skærm nederst del heraf trækkes åben lås, det næste skridt du kan springe.

Hvis der ikke er hængelås, så er vi nødt til at låse bootloader.
oplåsning af bootloader
Slut den mobile enhed til computeren via USB og tillade debugging.

Kør Windows kommandoprompt som administrator.

Ved kommandoprompten skrive:
ADB genstart bootloader
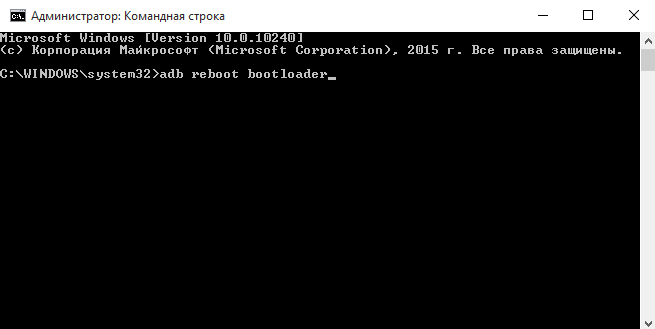
Her er en menu vises på mobil skærm.

Vær opmærksom på LOCK STATE linje. Nu bootloader låst.
Advarsel! Den følgende kommando, i virkeligheden, vil nulstille til fabriksindstillingerne, alle dine applikationer og data vil blive fjernet fra enheden!
For at låse bootloader skrive på kommandolinjen:
fastboot oem unlock

På din mobilenhed en advarsel og en anmodning om at bekræfte handlingen vises. Med hjælp af den mængde, skal du vælge Ja og tryk på knapperne afbryderknappen.

Vi venter på kommandolinjen og meddelelsen indskrift Ok Færdig vises.

Nu parameteren LOCK STATE bootloader på skærmen ændret til Unlocked, og din Nexus er klar til at acceptere den nye Android.

magien begynder
Vi går tilbage til vores ekstrakt billedet. Inde, i tillæg til andre filer, kan du finde et script flash-all. Vores opgave - at køre det fra kommandolinjen. Du kan gøre dette én gang i en billedmappe. Skift mappe kommando udføres på kommandolinjen cd.
Hvis du gjorde alt så godt som jeg gør, så din mappe kaldet a60m måde, også, og er placeret i mappen ADB roden af drev C. For at komme ind i denne mappe fra kommandolinjen løb:
cd c: \ ADB \ a60m
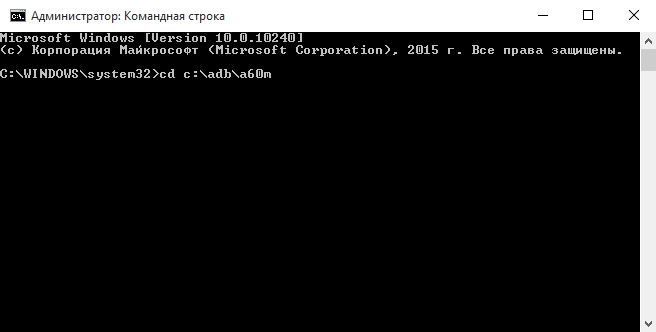
Og her er det - sandhedens øjeblik. Skrivning til flash-all kommandolinjen.
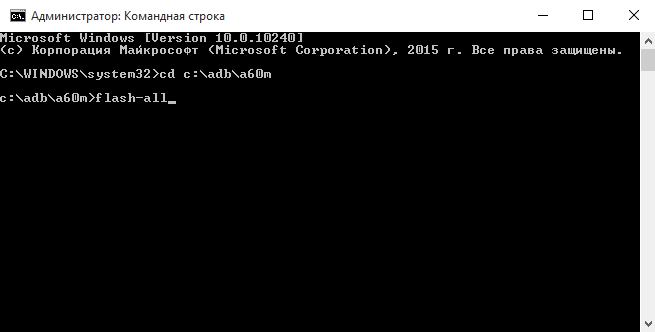
Installationen begynder. Processen tager en hel del tid.

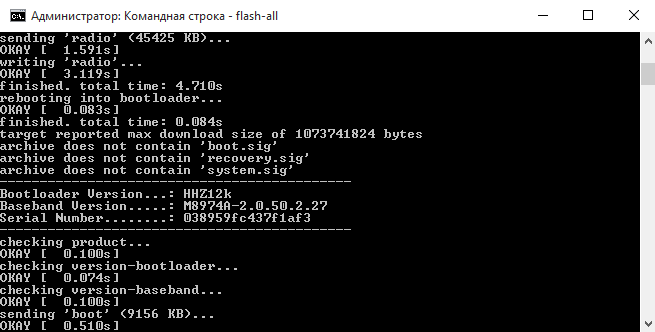
Vær tålmodig og vente på kommandolinjen, bliver du bedt om at trykke på en tast for at afslutte fra kommandolinjen.

Sikkerhed for skyld giver mening igen for at lukke bootloader. For at gøre dette konsekvent udfører på kommandolinjen når den er tilsluttet en pc mobil enhed to kommandoer, og tryk derefter på afbryderknappen.
ADB genstart bootloader
fastboot oem lås
Husk at slukke for USB debugging i Indstillinger for udviklere. Du kan også slette en computer mappe med udpakket korrekt.
Udført!
Modtag min oprigtige lykønskninger. Nu ved du, hvordan du manuelt installere understøttet version af Android på din Nexus.



