30 iPhone funktioner, der ikke kender til alle
Ios / / December 20, 2019
udfordringer
1. Angiv påmindelser for ubesvarede opkald
Hvis du ikke kan besvare et opkald, skal du lade dig selv en påmindelse. Så du ikke glemmer at ringe tilbage en, der ikke vente på et svar. For at gøre dette, skal du klikke på "Mind mig" på reset-knappen.
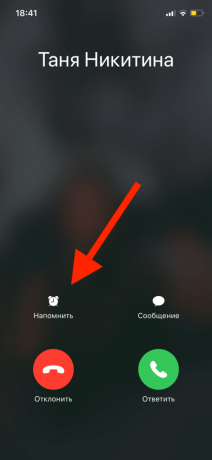

Du kan også vælge anmeldelsen tid: en time eller når du forlader den egentlige geopozitsiyu.
2. Send brugerdefinerede tekst for at besvare opkaldet
I skærmbilledet ovenfor kan du se knappen "besked" på "Svar". Ved at klikke på det, du sender en forudindstillet tekstmeddelelse til abonnenten, der har travlt og ringe tilbage senere. Skift SMS kan konfigureres.
For at gøre dette, gå til "Indstillinger» → «Telefon» → «Svar meddelelser" og erstatte en af indstillingerne på din egen.
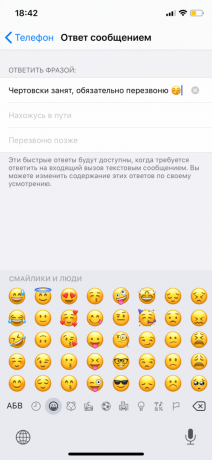

3. Installation af individuelle vibrationer til kontakter
Hver kontakt kan indstilles ikke kun ringetone, men rækkefølgen af vibrationer. Med denne funktion, vil du være i stand til at vide, hvem der ringer uden at fjerne iPhone i lydløs tilstand fra lommen.

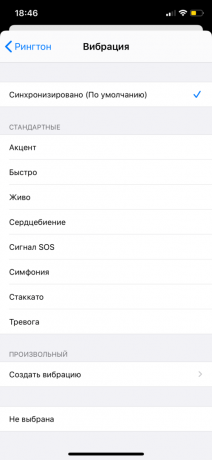
For at indstille en individuel vibrationer, skal du vælge kontakten og klik på "Rediger" og derefter rulle ned, indtil du ser båndet "Ringetone". Der kan du vælge et af de forudindstillede vibrationer scripts eller oprette din egen.
4. Deaktiver opkald fra ukendte numre
For at slippe af med de forslag til lån og andre telefon spam, Begræns kun adgang til indkommende kontakter og dem, der for nylig har kaldt sig selv. For at gøre dette, gå til "Indstillinger» → «Telefon» og skifte vippekontakt 'Silencing det ukendte.'
kamera
5. Oprettelse af et foto under videooptagelse
For at fjerne et billede fra videoen, ikke nødvendigvis dykke ned i video-editor, eller tage screenshots, sætte videoen på pause. Bare begynde at skyde, og klik på den hvide cirkel i et almindeligt kamera ansøgning.
6. Rediger video
På iOS, 13, optrådte mere eller mindre en fuld video editor. Nu, uden at skulle installere tredjeparts software, kan du rotere eller beskære klippet, samt at pålægge det et filter.


7. Opret foto ved hjælp EarPods
Mange mennesker ved, hvad de skal gøre fotos meget lettere ved at trykke på knappen lydstyrke. Men ikke alle er klar over, at det også virker på headsettet.
8. Tilføjelse et gitter i søgeren
For at tilføje nettet, gå til "Indstillinger» → «Camera", og flyt skyderen af samme navn. Nu når du skyder, vil du se et gitter af 3 × 3: det menes, at et godt billede bør være de vigtigste objekter i linjerne skærer hinanden.
9. Optagelse med manuel eksponering
Ved normal iPhone kamera applikation er ikke fuldt manuel mode med ISO-indstilling og lukkertid, men du stadig kan lave billeder lysere eller mørkere. For at gøre dette, skal du klikke på den del af rammen, som i fokusering og tapnite optrådt på ikonet solen. Nu kan du flytte fingeren op eller ned: jo højere, jo lysere billedet.
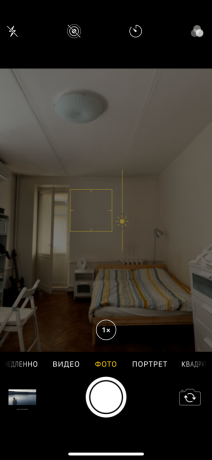

10. Tilføjelse masker og lyse filtre
At pålægge på billedet maske eller emoji, valgfri tredjeparts software til download. Den regelmæssige anvendelse af dette kamera har ikke noget, men hvis du vil gå til den optagefunktion, og tryk på iMessage på ikonet i nederste venstre hjørne, vil du se de sjove klistermærker og filtre.


11. Søg efter fotos i dit bibliotek
Søg efter den ønskede foto til tusindvis af rammer kan være en skræmmende opgave. Hvis du søger efter mennesker eller dato ikke hjælper, så prøv at huske, at det stadig var i billedet. For eksempel kan du skrive i søgefeltet "solbriller", "strand" eller "dessert", og programmet vil finde det tilsvarende foto. Det virker ikke perfekt, men nogle gange kan det være nyttigt.


maskinskrivning
12. Hurtigt skift mellem alfabetiske og symbolske tastaturer
Hvis du skriver et længere kodeord, hvor bogstaverne er spækket med numre, behøver du ikke at huske at ændre tastaturlayout. Klik på "123", og hold din finger. Nu holde på det, indtil det korrekte antal og frigivelse. Nummeret vil blive skrevet, og du vil automatisk vende tilbage til den alfabetiske tastatur.
13. Hurtigt fortryde den sidste handling
Bare Rock smartphone - og iOS tilbyde delete eller returnere meddelelsen.
14. formatering tekst
Marker teksten ved hjælp af et par tryk på skærmen, og vælg menuen i den foreslåede symbolet "BjegU». Yderligere funktioner afhænger af det program, du arbejder med tekst. For eksempel til "Notes" tilbud gøre tekst fed, kursiv, understreget, eller slog-igennem, og du kan indsætte linket eller den ikke-breaking plads i telegrammet.
15. Automatisk tekst udskiftning
Gå til "Indstillinger» → «Grundlæggende» → «tastatur ". I den liste, der vises, skal du vælge "Erstat tekst", og du vil se en tabel med forkortelser og dekryptering. Ved at klikke på "+" du kan tilføje dine egne kombinationer.


16. Aktivering tastatur med én hånd
Hvis du har en iPhone modifikationer Plus og små palmer, kan denne funktion være nyttig. Som i det foregående afsnit, gå til "Indstillinger» → «Grundlæggende» → «Keyboard", og derefter lede efter linjen 'tastatur til den ene hånd.' Nu brevene til "pind" til siden kant, så at du trækker op hver.
Andre ikke-indlysende funktioner iOS
17. En hurtig tilbagevenden til toppen af listen
For at vende tilbage til toppen af en webside eller en lang liste over noter, behøver ikke at rulle dem, indtil de falder af fingeren. Bare tapnite øverst på skærmen.
18. Indstilling kontrolpunktet
Du kan vælge, hvad der vil blive vist i kontrolrummet, og selv tildele rækkefølgen af ikoner. For at gøre dette, gå til "Indstillinger» → «kontrol emne» → «Tilpas kontrollerne."


19. Hurtige indstillinger Wi-Fi
For at forbinde til et punkt, behøver du ikke at rejse over lange afstande gennem indstillingerne. Du kan bruge kontrolpunktet og anvende en stærk trykke 3D Tryk på ikonet Wi-Fi.
20. Smart-indstilling "Vil ikke forstyrres"
Også i kontrolrummet, kan du klikke på ikonet med en halvmåne. Under stærkt pres iOS beder dig om at vælge driftstilstanden af "Forstyr ikke": time, natten over eller indtil du forlader geopozitsiyu.


21. Brug af headsettet som et høreapparat
Tilføj et kontrolpunkt ikon "rygte". Nu når du klikker på hendes headsettet vil fungere som et høreapparat: skyd mikrofoner omgivende lyde og sender dem til hovedtelefonerne.
22. Indstil lysstyrken under minimum
For radikal spare batteri, kan du indstille lysstyrken på skærmen, som vil være tæt på nul. For at gøre dette, gå til "Indstillinger» → «Accessibility» → «Up". I den menu, der vises, skal du vælge "Filter» → «Svag lys", og tænd derefter zoom. Ved at dobbeltklikke tapu tre fingre til at zoome billedet vil vende tilbage til den klassiske, og tærsklen lysstyrken sænkes.


23. Indstilling grænser for brug af applikationer
Gå til "Indstillinger» → «Screen Tid» → «Limits applikationer." Der kan du tilføje en grænse for brugen af både specifikke programmer eller hele kategorier.
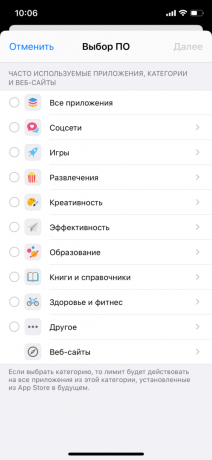

24. Indstil timeren til musikken
Per nat til din smartphone ikke sidde ned på grund af at spille musik, kan du sætte en timer. Til dette formål er det nødvendige indstillinger i stedet for at ringe vælge en handling "Stop".


25. Brug Spotlight som en regnemaskine
For at gøre en simpel beregning, gå til Spotlight linie (eller "Søg"), og begynd at skrive numre. For addition og subtraktion anvendelse af symbolerne "+" og "-" for multiplikation og division - "*" og "/".
26. Sletning det sidste tegn i linjen regnemaskine
Interfacet er ikke en regnemaskine Backspace, kun C, sletning alle. For at fjerne det sidste tegn skrevet, knalde til venstre eller højre over de mørke områder på skærmen nummer.
27. Flyt flere ikoner på skrivebordet
Begynd at flytte ikonet som sædvanlig, og da korset ved siden af hende forsvinde, tapnite af et andet program.
28. En hurtig søgning på ordet i Safari-side
Gå til Søg, kan du gå gennem knappen "Del" på siden, men der er en nemmere måde. Du skal blot skrive det ord, du ønsker, i stedet for URL-adresser. Hvis den er tændt, at Safari webside tilbud tage dig til ham.
29. Tag et screenshot af en hel webside i PDF-format
Eksport websider i PDF - 13 iOS funktion, så at bruge det, er det nødvendigt at opgradere. Hvis du ønsker at billedet en hel webside, skabe et normalt skærmbillede og skifter til redigere billeder i pop-up vindue. Der skal du vælge fanen "Hele siden". Resultatet kan eksporteres i "filer" eller sende i messenger.


30. Deaktiver meddelelser om ansøgning vurderinger
At ansøgninger ikke gider dig med anmodninger om at vurdere dem i App Store, gå til "Indstillinger» → «iTunes Store og App Store», og derefter slukke for skyderen ved siden af 'Bedømmelser og anmeldelser'.
se også📱
- Sådan kalibrerer din iPhone batteri
- 12 tips om, hvordan du hurtigt får stor tekst på iPhone
- Hvordan til at overføre data fra iPhone til iPhone



