Hvad skal jeg gøre, hvis musen ikke fungerer
Uddannelsesprogram Af Teknologi / / December 28, 2020
Hvad skal man gøre først
Fjern musebrud
Først og fremmest skal du finde ud af, hvad årsagen til problemerne er: i selve enheden eller i computeren. For at gøre dette skal du slutte musen til en hvilken som helst anden desktop eller bærbar computer. Hvis det virker, er problemet på din pc, hvis ikke, er selve musen defekt.
Du kan gøre det modsatte. Find og tilslut en kendt fungerende mus til din computer. Hvis det ikke virker, vil det bekræfte problemet med pc'en.

En anden måde at sikre, at manipulatoren fungerer, er at kontrollere dens funktioner uden for operativsystemet. Dette kan gøres i UEFI-indstillingerne på moderne computere og ved opstart fra installationen eller Live CD på ældre computere. Hvis alt er i orden med musen, er problemet bestemt med operativsystemet eller driverne.
En defekt mus er lettere at udskifte med en ny end at reparere. De eneste undtagelser er dyre spilmodeller, som du kan prøve at rette. Computerproblemer kan let løses ved hjælp af en af nedenstående metoder.
Kontroller ledningen
Kablet er det svage punkt hos kablede mus, så det er bedst at starte fejlfinding med det. Undersøg isoleringen omhyggeligt for knæk og andre skader: kablet kan være blevet klemt eller tygget af dyr.
Hvis musen begynder at arbejde, når ledningen flyttes eller i en bestemt position, er kontakten i lederne brudt. Der er to muligheder her: ikke gider og bare udskifte manipulatoren med en ny eller tinker, fjern kabelkernerne og lod dem, isoler forbindelsen.
Udskift batteriet

For trådløse enheder kan årsagen til den manglende kommunikation med modtageren være et dødt batteri. Hvis dette er sandt, kan problemet let løses ved at erstatte det med en ny og høj kvalitet. Når du bruger batteriet, er det nok at oplade det.
Sørg for, at porten fungerer
Det næste trin er at kontrollere funktionaliteten af den port, som musen er tilsluttet. Hvis dette USB-stik, prøv at indsætte et USB-flashdrev eller en anden enhed i det og sørg for, at de fungerer. Alternativt kan du blot tilslutte musen til en anden port - helst dem på bagsiden eller øverst.

Der er kun en PS / 2-museport på bundkortet, så du kan prøve at oprette forbindelse til USB ved hjælp af en speciel adapter. Det giver også mening at kontrollere selve stikkets kontakter - de er i form af stifter og undertiden bøjes. De kan let rettes med en pincet eller en tynd skruetrækker.
Forresten skal du kontrollere, om musen ved et uheld er sat i tastaturstikket. Portene kan ikke udskiftes, så intet fungerer.
Nulstil dit bærbare batteri
Svigt af mus på bærbare enheder skyldes ofte softwarefejl, som kan rettes ved initialiseringsproceduren. Fortsæt sådan:
- Sluk den bærbare computer helt, og tag den ud af strømadapteren.
- Fjern batteriethvis det er aftageligt.
- Tryk og hold tænd / sluk-knappen nede i 30-60 sekunder.
- Hvis du fjernede batteriet, skal du geninstallere det.
- Tænd den bærbare computer og tilslut musen, den skal fungere.
Ændre indstillinger
Nogle gange fungerer manipulatoren, men opfører sig underligt. For eksempel bevæger markøren sig for langsomt eller er ryk. I dette tilfælde skal du kontrollere følsomhedsindstillingerne og andre parametre for musen.
Windows
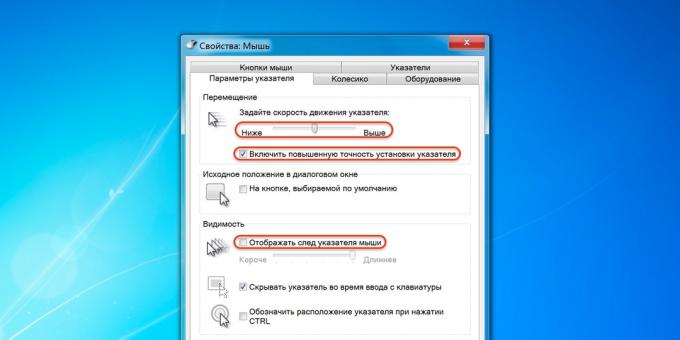
- Start kontrolpanelet, gå til sektionen Hardware og lyd.
- Åbn musen, og skift til fanen Markørindstillinger.
- Vær opmærksom på indstillingen "Pointerhastighed". Indstil gennemsnitsværdien, og skift den lidt efter lidt. Men overdriv det ikke: for høj hastighed kan forringe nøjagtigheden.
- Enable Enhanced Pointer Precision - Denne indstilling skaber ofte problemer. Prøv at aktivere eller deaktivere det, og kontroller, at manipulatoren fungerer.
- "Vis musespor" - når denne indstilling er aktiveret, følger et langt togspor bag markøren, som mange mennesker tager for systemafmatning. Kontroller og deaktiver denne mulighed.
macOS
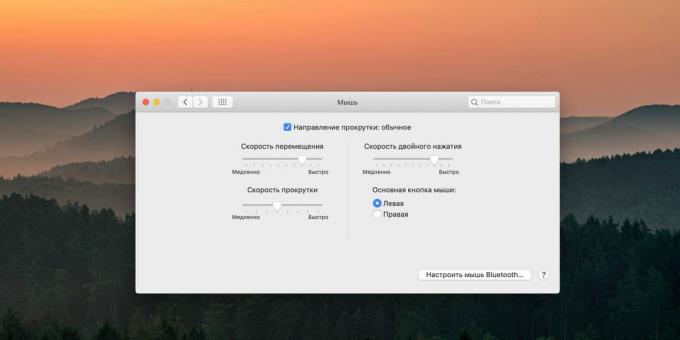
- Åbn systemindstillinger.
- Gå til afsnittet "Mus".
- Prøv at ændre værdierne for alle parametre. Flyt skyderne og vurder resultatet.
Linux

- Åbn hovedmenuen, og åbn systemindstillingerne.
- Gå til emnet "Mus og pegefelt".
- Tænd for vippekontakterne "Bruger angiver acceleration" og "Bruger angiver følsomhed".
- Eksperiment med at ændre indstillingerne.
Sådan løses systemproblemer med en mus i Windows
Tjek din computer for vira
Musen fungerer muligvis ikke på grund af vira eller anden malware. For at sikre, at de ikke er der, skal du udføre en fuld scanning af alle diske ved hjælp af antivirus.
For at starte skal du åbne Start-menuen med Win-tasten og navigere gennem den ved hjælp af pilene, finde den applikation, du har brug for, og åbne den ved at trykke på Enter. Du kan også ringe til søgningen ved at trykke på Win + S og indtaste programmets navn. Brug de samme pile og Tab-tasten til at navigere i applikationsvinduet.
Brug guiden til fejlfinding
Hvis du har Windows, skal du bruge den indbyggede hardwarefejlfinding. Det hjælper ikke altid, men det er bestemt et forsøg værd.
1 Åbn menuen Kør med Win + R-tastaturgenvejen, skriv styring og tryk på Enter.
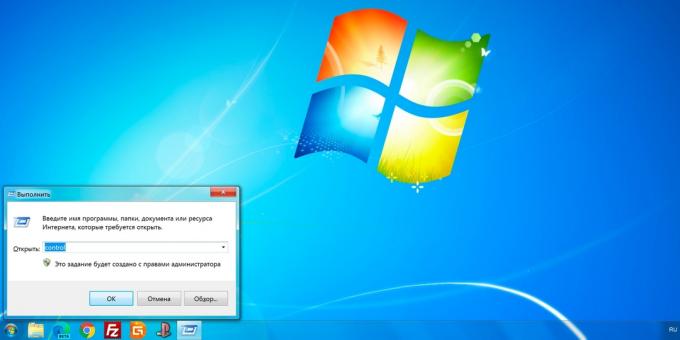
2. Brug pilene på tastaturet til at fremhæve elementet Hardware og lyd og åbne det ved at trykke på Enter.
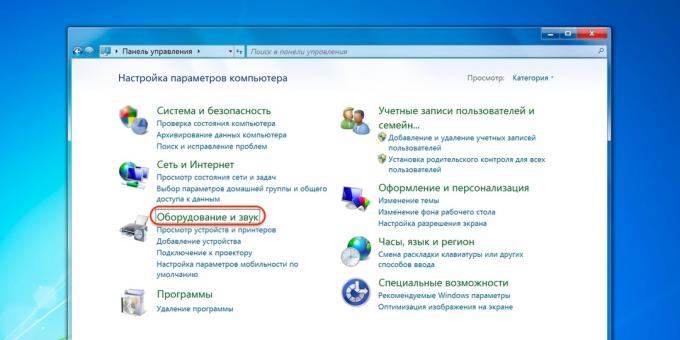
3. På samme måde skal du gå til afsnittet "Enheder og printere".
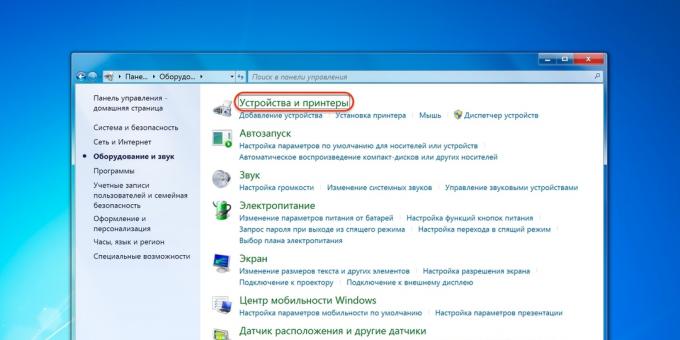
4. Vælg musen og tryk på kontekstmenutasten på dit tastatur eller Shift + F10.
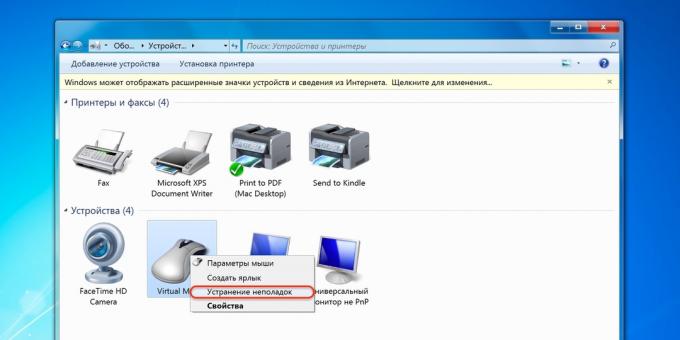
5. I menuen, der åbnes, skal du vælge punktet "Fejlfinding" og følge guiden. Genstart derefter din computer og test musen.
Installer eller opdater drivere
På Windows-computere er en beskadiget driver en anden almindelig årsag til museproblemer. Du kan løse problemet ved at opdatere eller geninstallere den relevante software i "Enhedshåndtering".
1. Med Win + R-kombinationen skal du kalde menuen "Kør", gå ind devmgmt.msc og tryk på Enter.

2. Brug pilene op og ned på tastaturet til at navigere til sektionen Mus og andre pegeredskaber.
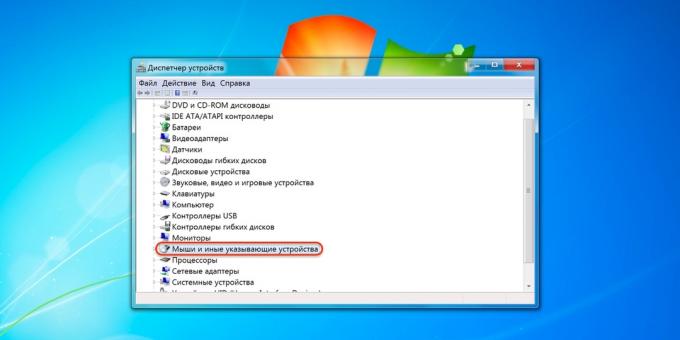
3. Udvid listen med højre pil, find din mus og åbn genvejsmenuen med den tilsvarende tast eller Shift + F10.
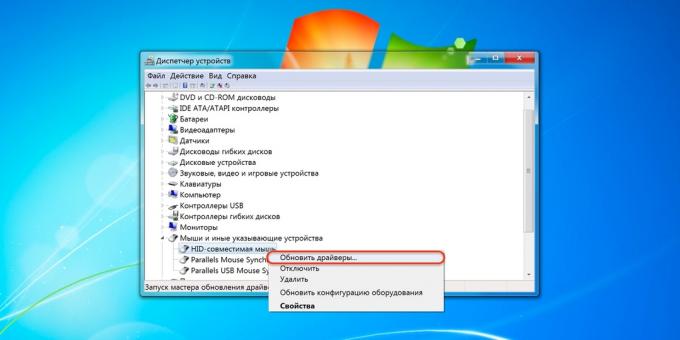
4. Vælg Opdater drivere, og vent, mens Windows gennemfører denne procedure.
5. Hvis dette ikke hjælper, kan du prøve at fjerne enheden og genstarte computeren. Ved næste start registrerer systemet musen og installerer driveren til den.
Sådan løses systemproblemer med din mus på macOS
For at gøre dette skal du installere en driver.
Drivere til mærket mus Magisk mus fra Apple er inkluderet i macOS, og de forårsager aldrig problemer. Der kan være problemer, når du bruger tredjepartsmanipulatorer med yderligere knapper. Som regel fungerer grundlæggende funktioner korrekt takket være standarddriveren, men avancerede funktioner er ikke tilgængelige.
Download af specifikke drivere til din specifikke mus kan hjælpe dig med fejlfinding. For at gøre dette skal du downloade dem fra enhedsproducentens officielle hjemmeside og installere ved at følge guiden.
Sådan løses systemmusproblemer i Linux
Som med andre operativsystemer installeres enhedsdrivere til input automatisk i Linux-distributioner, men nogle gange er der fejl, der fører til hardwareproblemer. Den mest almindelige metode til at løse problemet er at geninstallere driverne.
For at gøre dette skal du starte en terminal og køre følgende kommando:
sudo apt - get install —installer xserver - xorg - input - all
Genstart din computer, og alt skal fungere.
Sådan løses et problem med en mus midlertidigt
Som en løsning kan du bruge tastaturmarkørfunktionen, som giver dig mulighed for at flytte markøren ved hjælp af tasterne på numerisk tastatur. For at aktivere det skal du gøre følgende.
Windows
1. Åbn søgningen med Win + S, skriv "Nem adgangscenter" og tryk på Enter.

2. Brug Tab-tasten til at fremhæve indstillingen Gør museforbedring, og tryk på Mellemrum eller Enter.
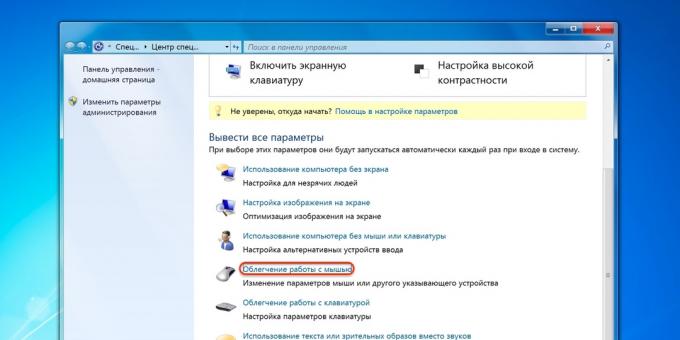
3. På samme måde skal du gå til indstillingen "Aktivér pointerkontrol fra tastaturet" og vælge den.
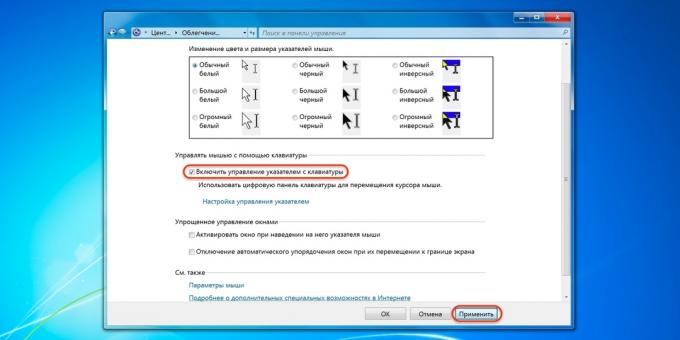
4. Brug Tab- og Enter-tasterne til at aktivere knappen Anvend, og vælg derefter OK.
5. Nu er alle knapper på det numeriske tastatur ansvarlige for markørnavigation. Brug "/" til at vælge venstre museknap, "-" - højre og "5" - klik. For at trække objekter skal du bruge "0" og ".", Den første nøgle er "grab", den anden - "slip".
For at skifte den digitale blok til normal tilstand skal du trykke på kombinationen af venstre Alt + Skift + Num Lock. Ved at trykke på den igen vender tastaturmarkørfunktionen tilbage.
macOS

- Tryk på Option + Command + F5.
- Brug Tab-tasten til at fremhæve "Aktiver kontroltaster"
- Tryk på Mellemrum og Enter.
- Brug nu tasterne 7, 8, 9, 4, 6, 1, 2, 3 til at flytte musen på det numeriske tastatur eller 7, 8, 9, U, O, J, K, L på et almindeligt tastatur. At trykke på museknappen er ansvarlig for "5" på den digitale blok eller "I" -tasten og for at trykke og holde - henholdsvis "0" og "M".
Linux
I de fleste distributioner fungerer tastaturmarkørkontrol ud af boksen og påkaldes af Alt + Left Shift + Num Lock, som i Windows, eller bare Shift + NumLock. I nogle tilfælde er funktionen muligvis deaktiveret som standard. For at aktivere det skal du indtaste følgende kommando i terminalen:
setxkbmap-valg tastatur: pegetaster
Markørens bevægelse udføres af knapperne på det digitale tastatur, der er placeret omkring "5" -tasten. Den øverste række skifter museknapperne, og klik udføres med et fem og et plus.
Læs også🧐
- Sådan kontrolleres din harddisk for fejl og reparation
- Hvorfor computeren ikke kan se et USB-flashdrev eller en ekstern harddisk, og hvad man skal gøre ved det
- Hvad skal jeg gøre, hvis lyden forsvinder fra din computer
- Hvorfor tastaturet ikke fungerer, og hvordan man løser det
- Hvad skal jeg gøre, hvis din computer ikke kan tændes



