Sådan indsættes en formel i Word
Uddannelsesprogram Af Teknologi / / December 28, 2020
Der er ingen formelværktøjer i Word Online. Derfor skal du bruge desktopversionen af editoren. Disse instruktioner er skrevet ved hjælp af Windows-eksemplet, men trinnene er de samme i Word til macOS.
Sådan indsættes en skabelonformel i Word
Word har et sæt foruddefinerede ligninger indbygget. Blandt dem er formler for området med en trekant og en cirkel, Newtons binomiale, trigonometriske identiteter og andre udtryk. Du kan indsætte dem uden manuelt at skrive noget.
1. Klik på Indsæt, og klik på pilen ved siden af ligningsværktøjet (eller Formel i macOS).
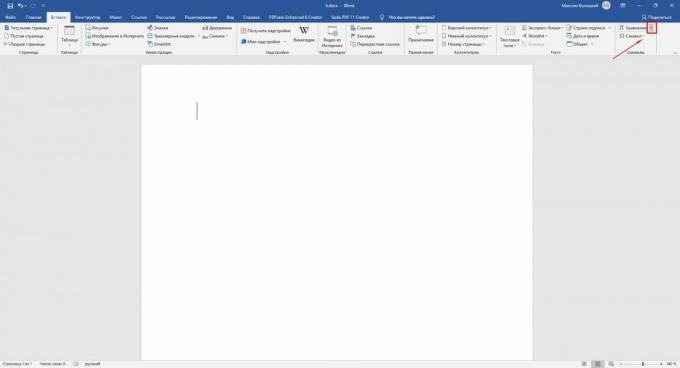
2. Vælg den ønskede formel på den liste, der vises. Hvis der ikke er en her, skal du holde markøren over indstillingen Yderligere ligninger fra Office.com og se på den alternative liste, der vises på skærmen. Yderligere formler er kun tilgængelige på Windows.
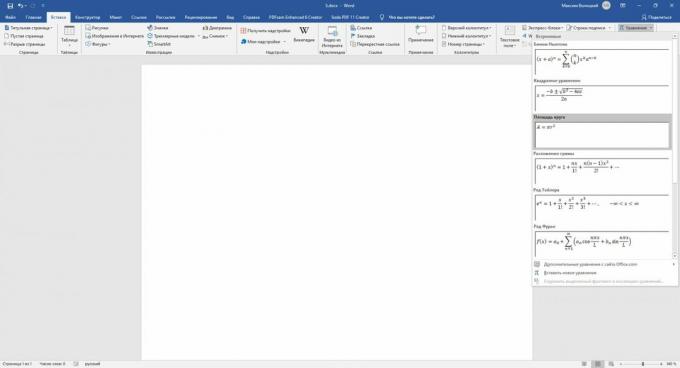
3. Klik om nødvendigt på den indsatte formel, og rediger den.

Læser nu🔥
- Sådan grupperes faner i Chrome
Sådan oprettes din egen formel i Word
Hvis den krævede formel ikke er blandt skabelonerne, kan du samle din ligning i en speciel konstruktør ved hjælp af biblioteket
matematisk tegn.1. Klik på Indsæt → Ligning (formel på macOS).
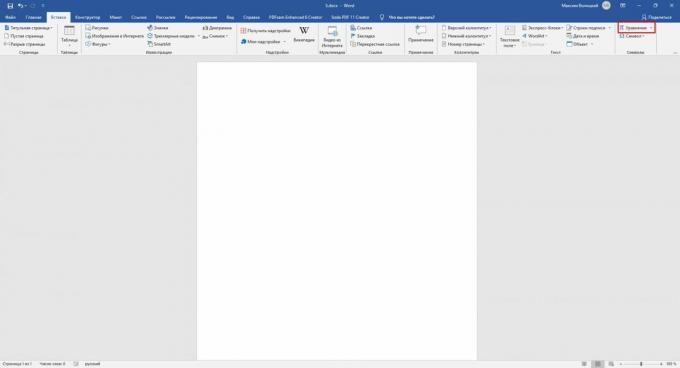
2. Brug værktøjerne i menuen Design, der åbnes. Takket være dem kan du indsætte og redigere forskellige matematiske symboler og strukturer: matricer, brøker, logaritmer, parenteser, rødder, diakritik, integraler osv.

Sådan gemmes din formel som en skabelon
Så du i fremtiden ikke behøver at genopbygge den formel, der allerede er oprettet i konstruktøren, kan du føje den til listen over skabeloner. Dette giver dig mulighed for at indsætte det ligesom andre skabelonligninger.
1. Klik på de tre prikker i hjørnet af den ønskede formel for at vælge den.
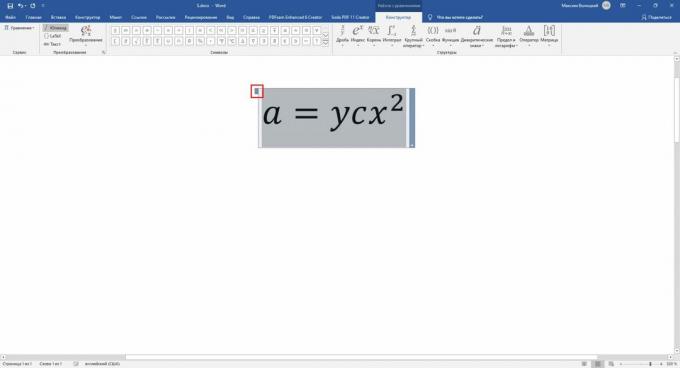
2. Klik på Indsæt, klik på pilen ved siden af ligningsværktøjet (Formel på macOS), og vælg Gem markering til ligningsgalleri.
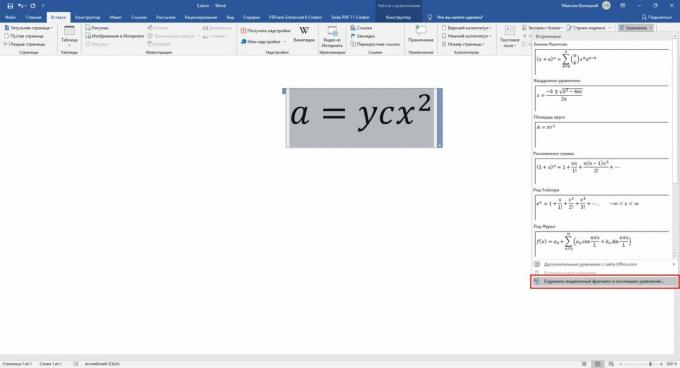
3. I menuen, der åbnes, skal du indstille parametrene for formlen: navn, kategori (for eksempel "Algebra" eller "Fysik") og om nødvendigt en beskrivelse. Når du er færdig, skal du klikke på OK.
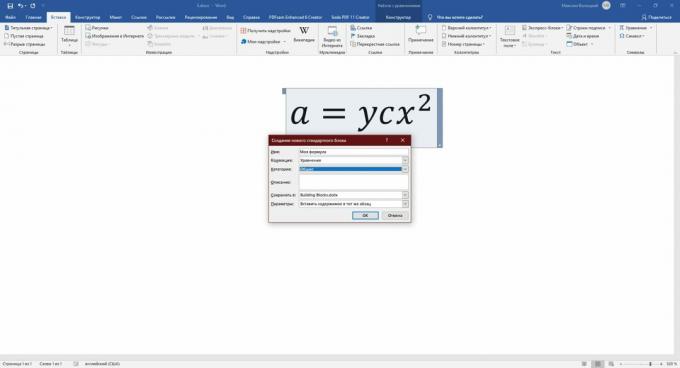
Den tilføjede formel vises på listen over skabelonligninger i menuen "Indsæt" → "Ligning" ("Formel" i macOS), hvorfra den kan indsættes i dokumentet.
Sådan indsættes en formel i en tabel i Word
Word understøtter også smarte formler, der kan udføre enkle handlinger på data i tabelceller. For eksempel kan de bruges til at beregne summen af tal eller finde det største antal.
1. Udfyld bord numre.
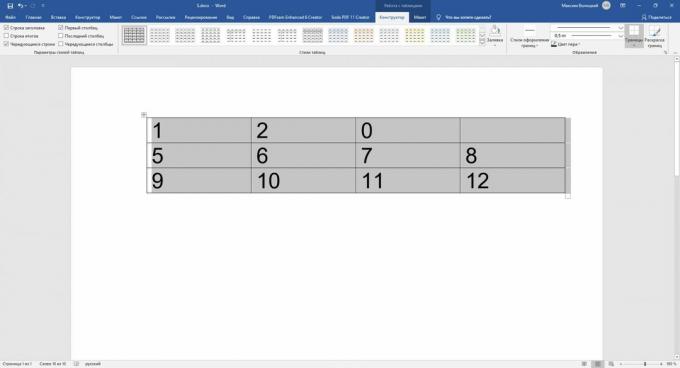
2. Placer markøren i den celle, hvor du vil se beregningsresultatet.
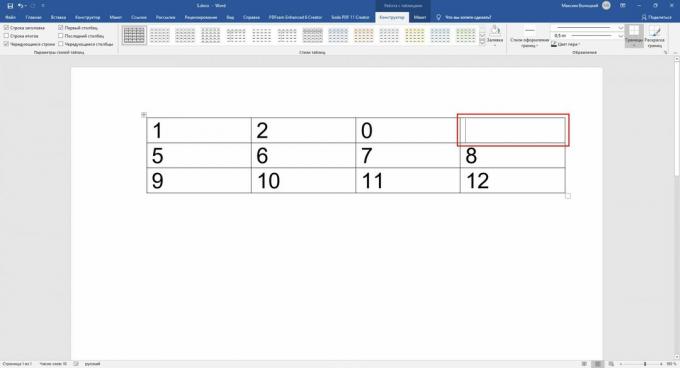
3. På værktøjslinjen skal du klikke på Layout (ved siden af tabellen til design af tabel) og vælge Formel.
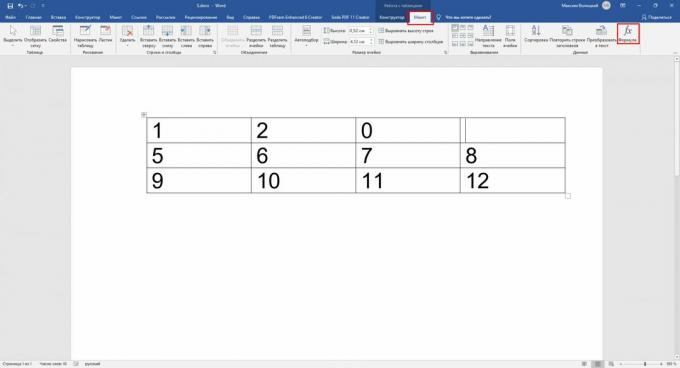
4. Når en menu med formelparametre åbnes, skal du vælge den ønskede operator i feltet Indsæt funktion. For eksempel beregner SUM () summen af tal i celler, AVERAGE () finder det aritmetiske gennemsnit, og MIN () og MAX () bestemmer henholdsvis det mindste og største tal. En komplet liste over understøttede operatører med beskrivelser kan findes i Hjælp Ord.
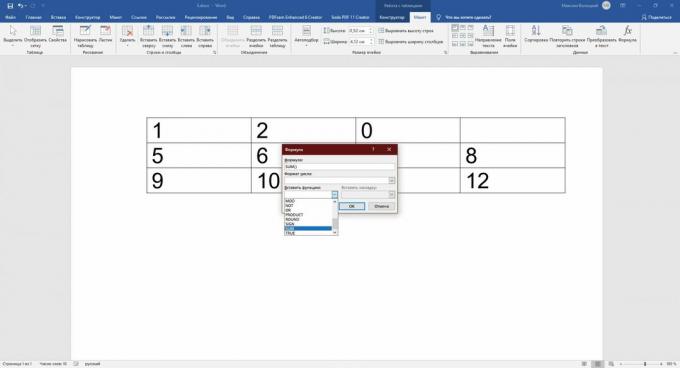
5. I feltet Formel skal du angive placeringen af de numre, som du vil anvende den valgte operatør på. Dette kan gøres ved hjælp af specielle argumenter. Hver af dem vælger alle tal i en bestemt retning i forhold til cellen med resultatet: HØJRE - til højre, VENSTRE - til venstre, UNDER - under og OVER - over. For at undgå fejl skal du udfylde de tomme celler, der tages i betragtning ved beregningen med nuller.
Lad os for eksempel skrive en formel, der beregner summen af alle tal placeret til venstre og nedenfor i forhold til cellen med resultatet ved hjælp af SUM () -operatoren og venstre- og nedenstående argumenter:
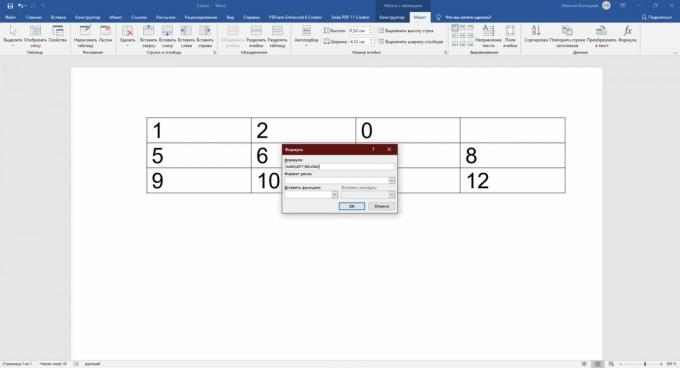
Argumenter angives i parentes efter operatøren. De kan kombineres i to, adskilt af semikolon. Resultatet vises i den tidligere valgte celle:
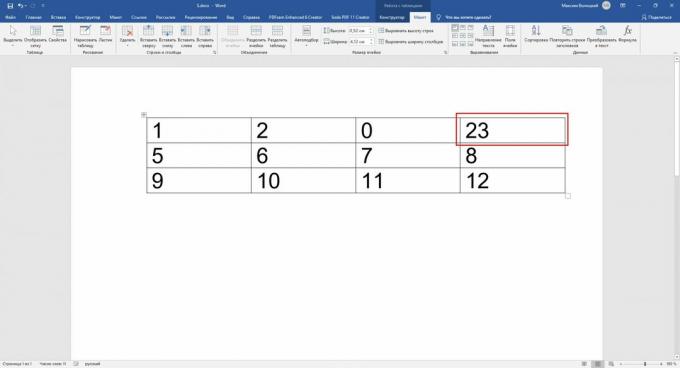
Som du måske har bemærket, er det ikke særlig praktisk at arbejde med sådanne formler. Og deres funktionalitet er begrænset og betydeligt ringere end kapaciteterne Excel. Men du kan lave enkle matematikker lige i din teksteditor.
Læs også📄✏️💻
- Sådan nummereres sider i Word
- Sådan oprettes en indholdsfortegnelse i Word på få sekunder
- Sådan oprettes en fodnote i Word til Windows, macOS eller internettet
- 3 måder at reducere dokumentstørrelse i MS Word
- Sådan bruges en skjult enhedskonverter i Microsoft Word



