Tips til Google Docs, Sheets & Slides
Nyheder Webtjenester / / January 02, 2021
Googles kontortjenester er kommet langt for at blive effektive værktøjer til at arbejde med dokumenter, regneark og præsentationer. Der er så mange funktioner og funktioner, at det ikke er overraskende, hvis selv dem, der arbejder med disse programmer på daglig basis, ikke kender til nogle af dem. Samlede de mest nyttige ting, du måske ikke kender.
1. Brug links til hurtigt at oprette dokumenter
Føj tre adresser til dine bogmærker: docs.ny, ark. nyt og lysbilleder. nyt og brug dem til straks at hoppe ind i oprettelse af en ny fil. For nylig ledig en lignende kommando til hurtigt at tilføje begivenheder til Google Kalender.
2. Gå offline

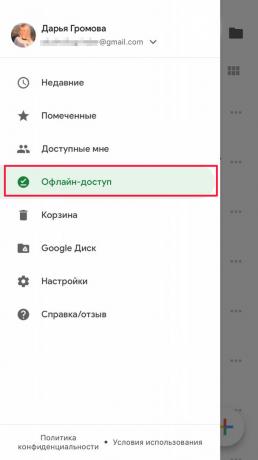
Hvis du har en ustabil internetforbindelse (for eksempel på vej eller på et offentligt sted med overbelastet netværk), er det nemmere at afbryde forbindelsen fra netværket end at vente hvert par sekunder på, at Google opretter forbindelse til server. For at gøre dette skal du åbne indstillingerne i applikationen og slå offline-tilstand til. Derefter kan du se og redigere dine filer til enhver tid. Du kan synkronisere dem senere, når Internettet vender tilbage til dig.
3. Vis flere data på skærmen
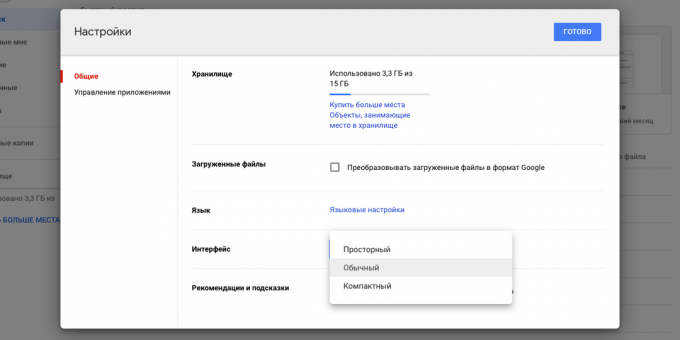
Hvis du bruger webversionerne af disse tjenester, skal du gå til Google Drev-siden og klikke på tandhjulsikonet → Indstillinger. I feltet "Interface" kan du justere elementernes tæthed. I tilstanden "Kompakt" passer de maksimale data på skærmen.
4. Slå antal ord til
Google Docs introducerede for nylig den meget forventede funktion i ordtælling i realtid. For at gøre dette skal du i toppanelet vælge "Værktøjer" → "Statistik" og markere afkrydsningsfeltet ud for "Vis ordstatistik ved indtastning af tekst".
5. Link dine dokumenter
Klik på Ctrl + K (eller ⌘ + K på en Mac) og link til dit andet dokument - eller find det gennem søgefeltet i det vindue, der vises.
6. Skift historie
Google Tools handler ikke kun om at fortryde den sidste handling. Klik på Filer → Versionshistorik for at se, hvordan den samme fil så ud før de redigeringer, du foretog for et par dage siden.
7. Automatisk udskiftning af ord og symboler
Gør dit liv lettere ved at lære Google at dechifrere akronymer for dig. Således kan du få redaktøren til automatisk at gøre "kmk" til "som det forekommer mig" eller "Lenny" - til "(͡ ° ͜ʖ ͡ °)". Vælg Værktøjer → Indstillinger for at tilføje og redigere forkortelser.
8. Skift skrifttyper

Klik på ikonet ▼ ved siden af fontnavnet, og klik på "Andre skrifttyper". Du vil være i stand til at se alle tilgængelige skrifttyper og tilføj dine favoritter.
9. Roter tekst
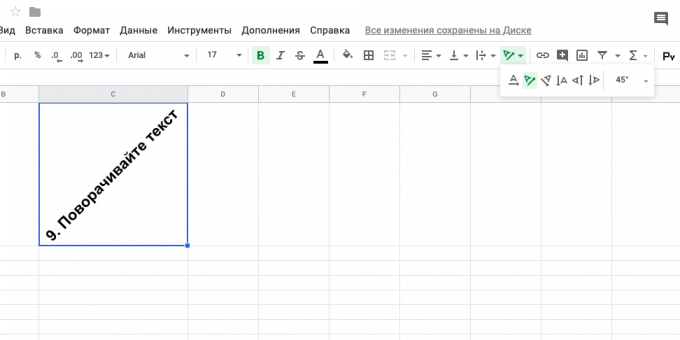
I Google Sheets kan du rotere tekst til enhver vinkel. For at gøre dette skal du klikke på knappen "Roter tekst" på værktøjslinjen og vælge en af skabelonerne eller indtaste manuelt, hvor mange grader du vil rotere teksten.
10. Vær opmærksom på eventuelle ændringer
Hvis andre har adgang til dine regneark, kan det være vigtigt at vide med det samme, at nogen har foretaget ændringer eller redigeringer. For at gøre dette skal du klikke på "Værktøjer" → "Konfigurer meddelelser". Du kan vælge at sende øjeblikkelige alarmer eller daglige rapporter.
11. Lær sammentrækninger
Genvejstaster fremskynde arbejdet markant - så det er en indsats værd at huske dem. Klik på Ctrl + / (eller (eller ⌘ + / på en Mac) for en komplet liste over genvejstaster.
12. Overlade noget af arbejdet til makroer
Automatiser dit arbejde, og lad din computer udføre rutinemæssige Google Sheets-opgaver for dig. Klik på "Værktøjer" → "Makroer"→" Optag makro ". Tjenesten registrerer alle tastetryk og klik og kan til enhver tid gentage dem. Dette er især nyttigt til hurtig formatering af en ny tabel.
13. Undgå redigering af individuelle dele af tabellen
For at undgå forvirring kan du i delte tabeller begrænse redigeringsadgang til bestemte områder. Vælg det ønskede område, højreklik og vælg Beskyt rækkevidde. Der vises et vindue, hvor du kan konfigurere, hvem der har adgang til at redigere disse celler.
14. Kopier varer hurtigt
Når du arbejder på din præsentation, skal du højst sandsynligt kopiere elementer og dias. Holde Ctrl (eller ⌥ på en Mac), skal du klikke på det ønskede objekt og trække til siden - en kopi af det vises ved siden af det.
15. Beskær video direkte i Google Slides
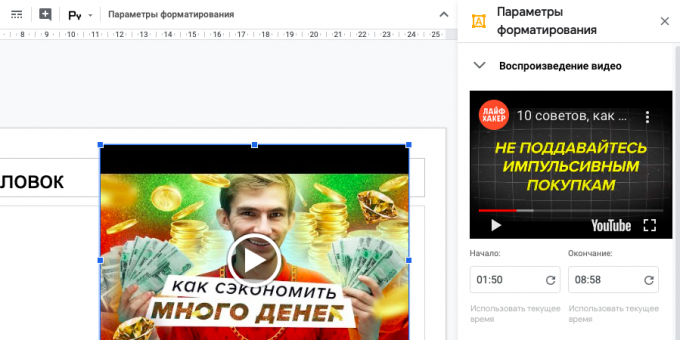
Hvis du har brug for at vise en del af en YouTube-video i en præsentation, er det slet ikke svært. Højreklik på videoen (du kan indsætte den på diaset gennem "Indsæt" → "Video") og vælg "Formateringsindstillinger". I afsnittet Videoafspilning skal du vælge start- og sluttidspunktet for klippet. I samme afsnit kan du slå lyden fra og indstille automatisk afspilning, når du skifter til et dias.
16. Arranger elementer på dias jævnt
Vil du afbalancere slides i din præsentation? Brug guider: Vis → Guider → Vis hjælpelinjer. Dette tilføjer lodrette og vandrette linjer nøjagtigt i midten af diaset. Du kan også tilføje nye guider og placere dem, som du vil. Dette er nyttigt, hvis du vil have, at elementerne i hvert dias skal være på samme niveau og ikke hoppe i højde og bredde, når du skifter.
17. Brug tilføjelsesprogrammer
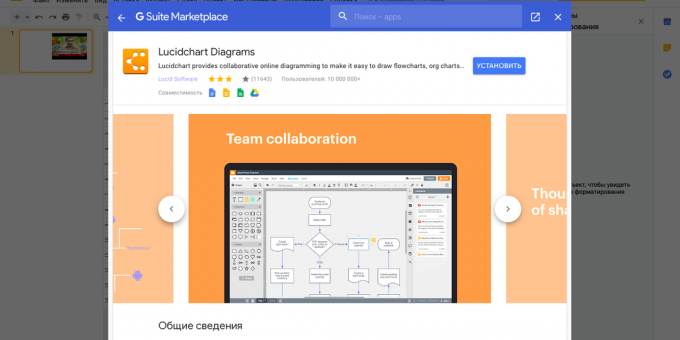
Nogle gange er det lettere ikke at finde ud af, hvordan man designer et diagram eller en undersøgelse, men at bruge færdige tilføjelser til Google Slides. Klik på Tilføjelser → Installer tilføjelser for at gå til butikken.
18. Start ikke fra bunden
Hvorfor tilpasse dit diasdesign hver gang, når du kan tage et færdigt lysbillede og ændre teksten på det? Højreklik på det ønskede dias, og vælg Duplicate Slide.
Læs også🧐
- 15 nyttige tilføjelser til Google Docs
- 20 nyttige Google Sheets-skabeloner til alle lejligheder
- 3 Google Sheets-funktioner, som Excel bestemt ikke har



