Hvordan optager man spil fra iPad og offentliggør videoer på YouTube?
Svarene / / January 07, 2021
Dette spørgsmål blev indsendt af vores læser. Også dig Kan du Stil dit spørgsmål til Lifehacker - hvis det er interessant, vil vi helt sikkert svare.
Jeg vil starte min egen YouTube-kanal og uploade videoer af spil, som jeg spiller på min iPad. Hvor skal jeg begynde? Hvordan optager jeg en video? Hvordan optager jeg lyd? Hvad skal du ellers vide?
Vasilina Fedorova

Artyom Kozoriz
Forfatteren af Lifehacker.
Hej! En prisværdig virksomhed, der med tilstrækkelig vedholdenhed meget vel kan vokse over tid fra en simpel hobby til et indtjeningsmiddel. Med hensyn til den tekniske implementering er der gode nyheder: Intet andet er nødvendigt udover en iPad. I det mindste i starten.
Hvor skal jeg begynde
Først skal du beslutte om formatet: om det vil være forindspillede videoer eller live-udsendelser. Den første mulighed er mere egnet til anmeldelser, gennemgange og guider. Den anden er faktisk streams og parallel interaktion med publikum. Begge er ret nemme at implementere.

Hvis du ikke allerede har en YouTube-kanal, skal du oprette en. For at gøre dette skal du registrere eller logge ind på din konto på tjenesten. Klik derefter på profilikonet, vælg "Min kanal", og klik på "Opret kanal" efter at have udfyldt navnet. I dette tilfælde skal du bekræfte din konto med telefonnummer, hvis den ikke tidligere har været linket.
Sådan optages video
Først skal du tilføje en skærmoptagelsesknap. For at gøre dette skal du gå til Indstillinger → Kontrolcenter → Tilpas kontrolelementer.
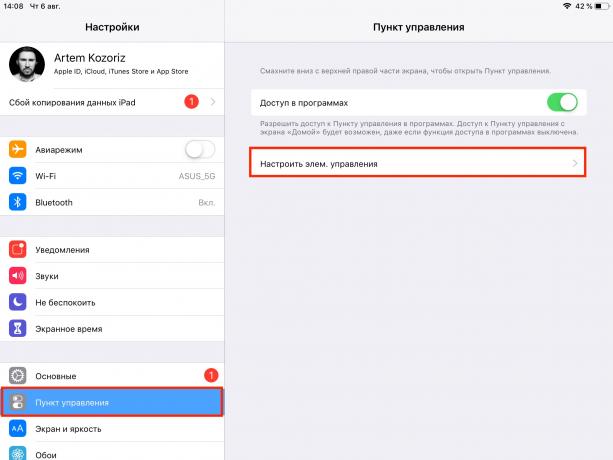
Klik på plustegnet ved siden af skærmoptagelse.

Nu kan du starte spillet for at skrive gameplay. For at gøre dette skal du på det rigtige tidspunkt stryge nedad fra øverste højre hjørne for at trække lukkeren "Kontrolcenter" ud og trykke på optageknappen.
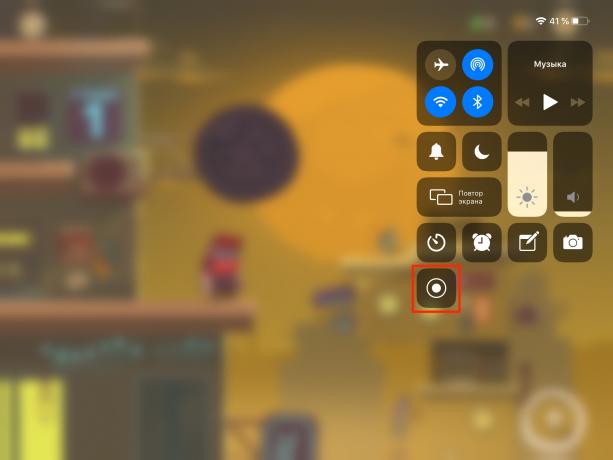
Hvis du laver et langt tryk på optageknappen, åbnes de avancerede indstillinger. Her kan du slå mikrofonen fra eller vælge, hvor videoen skal optages.

For at stoppe optagelsen skal du stryge kontrolcentrets lukker igen og trykke på optageknappen igen. Alternativt kan du vende tilbage til startskærmen og dobbeltklikke på statuslinjen og derefter klikke på Stop optagelse i det vindue, der vises.

Efter afslutningen af optagelsen behandles videoen i et par sekunder, hvorefter den vises i standardapplikationen "Fotos".

Sådan udgiver du en video
Åbn YouTube-appen, og tryk på profilikonet.

Gå til sektionen "Min kanal".

Klik på knappen Tilføj video under fanen Videoer.
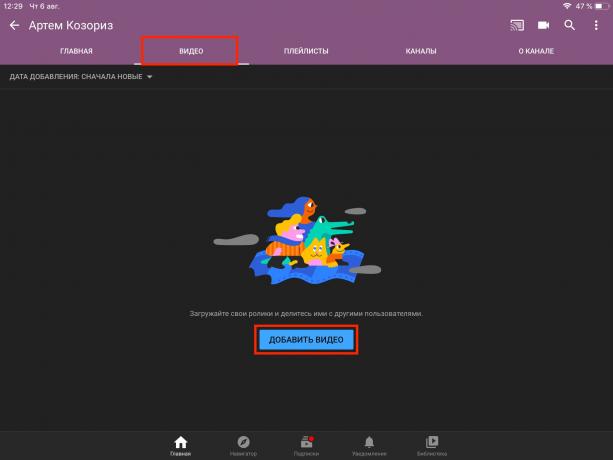
Tryk på knappen "Del", og lad applikationen bruge galleriet, kameraet og mikrofonen.
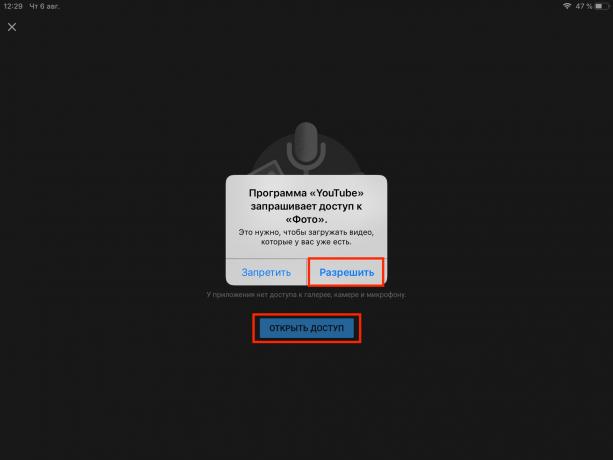
Vælg den ønskede video, beskær den, eller tilføj om nødvendigt et filter, og klik derefter på Næste.

Udfyld beskrivelsen og tryk på "Download"

Indlæsning og behandling af videoen begynder, hvilket vil tage noget tid - alt afhænger af længden af videoen.

I slutningen af processen vises videoen i afsnittet "Video". Her kan du se, redigere eller dele linket på sociale netværk.

Sådan udsendes
Fra et teknisk synspunkt er udsendelse ikke meget forskellig fra optagelser, og det fungerer på samme måde - du skal bare markere et felt. Men inden du begynder at streame, skal du aktivere udsendelsesfunktionen på YouTube og installere et program, der kan overføre billedet fra skærmen. Dette er heller ikke svært.
1. Aktivér YouTube-streams
Gå til YouTube fra din desktop-browser, klik på dit profilikon og gå til "Min kanal".
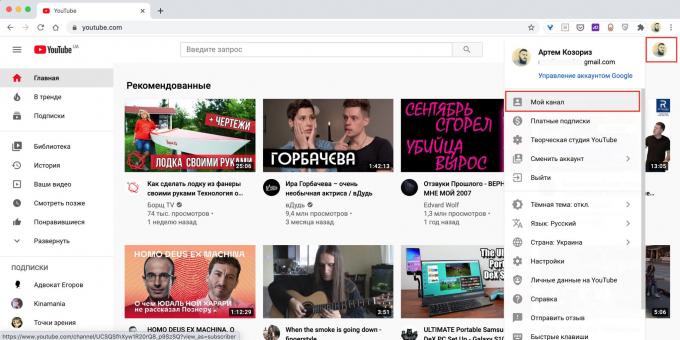
Åbn "Indstillinger".

Klik på linket "Kanalstatus og tilgængelige funktioner".

Aktivér live streaming og integrer streaming ved at klikke på de tilsvarende knapper.

Derefter skal du vente, da YouTube først aktiverer funktionerne efter 24 timer. I det mindste har nye kanaler ingen abonnenter.
2. Installer applikationen til videokoder
Nu skal du installere et program, der fanger et billede fra skærmen og sender det til YouTube. Der er mange af dem, de fleste af dem er shareware (grundlæggende funktioner er åbne, du bliver nødt til at betale eller købe et abonnement for at låse op for avancerede). Her er nogle muligheder, der fungerer.

Pris: Gratis
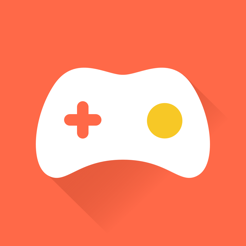
Pris: Gratis
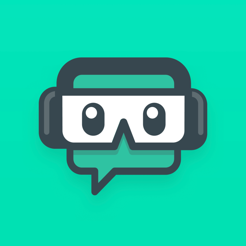
Pris: Gratis
3. Tilpas appen
Lad os tage en simpel Mobcrush som et eksempel. Start programmet, og vælg Google-ikonet.

Log ind på din konto.

Giv Mobcrush adgang ved at klikke på knappen Tillad.

Opret et brugernavn og en adgangskode til Mobcrush, og klik på Fortsæt.

Udfyld streambeskrivelsen: indtast spillet, navngiv og klik på Save Broadcast Settings.

Du kan nu lukke Mobcrush.
4. Start udsendelse
Åbn spillet, og stryg nedad fra øverste højre hjørne for at få kontrolcenteret op.

Hold fingeren på skærmoptagelsesknappen, indtil den avancerede menu vises.

Vælg Mobcrush-optagelse fra kildelisten, og tryk på "Start udsendelse".

Om få sekunder vises udsendelsen på din kanal.
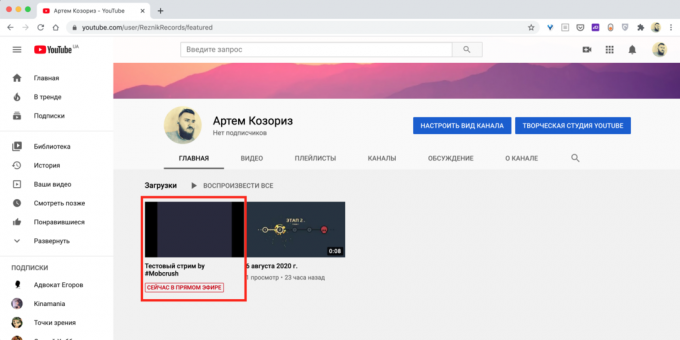
Sådan optages lyd
I første omgang kan du optage lyd via iPad's indbyggede mikrofon, kabelforbundne headset eller AirPods. Til gameplaykommentarer er lydkvaliteten tilstrækkelig. Om nødvendigt kan du tilslutte en ekstern mikrofon af bedre kvalitet. For at gøre dette skal du enten have en speciel model med et lynstik eller en almindelig mikrofon, men sammen med den passende adapter.
Hvad skal du ellers vide
- For at forhindre, at videoer bliver afbrudt af pop op-meddelelser fra andre applikationer, er det praktisk at aktivere tilstanden Forstyr ikke under optagelse eller udsendelse.
- Grundlæggende videoredigeringer og effekter kan udføres i standardfotoprogrammet for at få mere kompleks redigering videoredigerere.
- Hvis du ender med at fokusere på streaming, er det bedre at bruge Twitch i stedet for YouTube. Der er potentialet for spilvideoer højere, søgning er mere praktisk, og generelt er der flere muligheder for spillere at realisere.
- I stedet for en iPad kan du lige så godt bruge en iPhone. Alt beskrevet ovenfor gælder for enhver iOS-enhed.
Læs også🧐
- 15 bedste historiespil til iOS
- Hvad skal du installere på en ny iPhone eller iPad
- 21 bedste spil til iPhone og iPad


