Pc ikke den rigtige til Windows 11? Sådan repareres det
Miscellanea / / July 31, 2021
Du behøver ikke købe en ny. Hvis processoren er relativt frisk, vil det være nok at kun rette nogle få indstillinger.
Lige efter Windows 11 -meddelelse Microsoft har udgivet system krav nyt OS. Du kan hurtigt kontrollere, om din pc er egnet til opdatering ved hjælp af et specielt værktøj PC -sundhedstjek.

Hvis hun fandt din computer uegnet, så skynd dig ikke at blive ked af det - der er måder at løse situationen på. Her er hvad du har brug for til dette.
1. Kontroller processorens kompatibilitet
Kravene angiver generelt, at systemet kræver en dual-core 64-bit processor med en clockhastighed på 1 GHz eller højere. De fleste chips frigivet i løbet af de sidste 10-15 år passer til denne beskrivelse, men faktisk kan Windows 11 kun installeres på pc'er med relativt friske processorer.
Microsoft har offentliggjort en liste over chips, der er kompatible med Windows 11, herunder Intel -processorer fra Coffee Lake -generationen (2017) og AMD fra Zen + (2018) og nyere.
- Komplet liste over kompatible Intel -processorer
- Komplet liste over kompatible AMD -processorer
Hvis din chip er på en af listerne, men værktøjet PC Health Check stadig ikke genkender din pc som egnet til Windows 11, er der yderligere to punkter at kontrollere.
2. Kontroller sikker start
Hvis du har den rigtige chip, så har du næsten helt sikkert UEFI i stedet for BIOS, hvilket er hvad Windows 11 kræver. Det er dog ganske muligt, at Secure Boot -sikkerhedsprotokollen er deaktiveret i delsystemet.

For at kontrollere dens aktivitet skal du åbne "Systeminformation" i Windows 10 (du kan skrive i Windows -søgningen) og finde linjen "Sikker startstatus". Hvis denne indstilling er deaktiveret, skal den være aktiveret via UEFI. Sådan gør du:
- For at skifte til UEFI fra Windows 10 skal du åbne Indstillinger → Opdatering og sikkerhed → Gendannelse og genstarte under kolonnen Special Boot Options.
- Derefter vil der på en blå baggrund være et element "Fejlfinding" - vælg det, og tryk på Enter.

- Gå derefter til "Avancerede indstillinger" og "UEFI -firmwareindstillinger" - pc'en genstarter og åbner UEFI -grænsefladen.
- UEFI -typen kan være anderledes, men normalt er Secure Boot -indstillingerne fremhævet i et separat element eller skjult i sektionen Sikkerhed. Du skal finde dem og aktivere dem ved at klikke på Aktiveret.
- For at gemme indstillingerne skal du klikke på Anvend og derefter på Afslut.
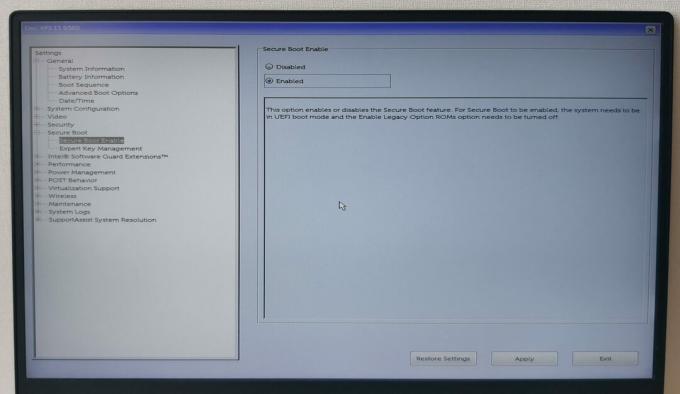
Efter denne indstilling genstarter systemet igen, og efter at have logget ind på Windows 10 kan du kontrollere Sikker bootaktivitet i "Systeminformation" - modsat "Secure Boot State" skal angives "På".
3. Kontroller TPM
Hvis verificeringsværktøjet ikke selv genkender din computer efter aktivering af Secure Boot, så er det hele sandsynligt, at hele punktet er deaktiveret TPM (Trusted Platform Module), som er ansvarlig for lagring af kryptografiske nøgler og kryptering. Det kan enten være en separat chip på kortet eller et softwaremodul.
For at kontrollere, om der er et TPM -modul, skal du åbne kommandodialogboksen ved hjælp af tastaturgenvejen Win + R, indtaste kommandoen tpm.msc og tryk på Enter.

Hvis vinduet viser "Kan ikke finde en kompatibel TPM", skal du gå tilbage til UEFI gennem "Indstillinger" og "Særlige opstartsindstillinger", som beskrevet ovenfor.
I UEFI kan TPM -indstillinger findes under Sikkerhed - se efter TPM, Trusted Platform Module, Security Chip, fTPM, TPM Device eller PTT. Afhængigt af din pc -producent eller bundkort kan stien til disse indstillinger og sektionens navn variere.

På en bærbar Dell -computer kaldes f.eks. TPM -indstillingselementet "TPM 2.0 Security", og det er faktisk deaktiveret som standard. For at aktivere skal du vælge "TPM On". På andre pc'er og bærbare computere kan det aktiveres ved at vælge indstillingen Aktiveret.
Efter aktivering af TPM skal du klikke på Anvend og afslut. Start i Windows 10, tryk på Win + R igen, indtast kommandoen tpm.msc. Hvis du gjorde alt korrekt, vises TPM -parametrene på den lokale computer og modulversionen i nederste højre hjørne. Windows 11 har brug for 2.0.

Udfør PC Health Check igen for kompatibilitet med PC Health Check - pc'en skal nu være kompatibel med Windows 11.
Listen over understøttede processorer kan blive udvidet i fremtiden. Windows 11 frigives først i slutningen af 2021 eller begyndelsen af 2022. Indtil dette tidspunkt kan Microsoft godt udvide sin kompatibilitet, som det var tilfældet med Windows 10. Selv på computere, der er mere end 5 år gamle, vil der derfor helt sikkert være måder at installere systemet lovligt på.


