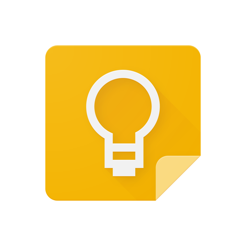Sådan løser du søvnproblemer i Windows 10
Miscellanea / / March 06, 2022
Din computer vil ikke længere lyse op ud af det blå midt om natten.
Nogle gange vågner pc'en på det forkerte tidspunkt - f.eks. lige efter du har sat den i dvaletilstand. Eller endda gør det på tilfældige tidspunkter. Det er især irriterende, når enheden i dit soveværelse bare forstyrrer søvnen. Sådan løser du problemet.
Find ud af årsagen til at vække systemet
Dette kan gøres på to måder: hurtigt gennem kommandolinjen og langsomt gennem systemets hændelseslog.
Gennem kommandolinjen
Klik på "Start", skriv "Kommandoprompt" og åbn den.
Indtast kommandoen:
powercfg -lastwake
Tryk på Enter. Computeren vil vise, hvad der præcist vækkede systemet fra dvale sidste gang.
Dette kan være et tryk på tænd/sluk-knap, museaktivitet, tastaturaktivitet eller netværksadapteraktivitet. Eller begivenheder som en vækningstimer eller opdateringstimer eller noget andet.
Der er en anden kommando, der giver dig mulighed for at afklare, hvad der forårsagede opvågningen. Indtast i rækken:
powercfg -devicequery wake_armed
Og tryk på Enter. Alle enheder, der kan vække din computer, vises foran dig.
Det vil være muligt at deaktivere deres evne til at vække computeren fra dvale, som vi vil beskrive nedenfor.
Brug af hændelsesloggen
Kommandolinjen viser kun den sidste hændelse, der vækkede computeren. Dette vil ikke hjælpe dig på nogen måde, hvis enheden vågnede, f.eks. midt om natten, og derefter faldt i søvn igen, og du selv vækkede den senere på morgenen. I dette tilfælde skal du bruge systemets hændelseslog.
Klik på "Start", skriv "Event Viewer" og åbn det fundne program.
Klik på "Begivenhedsfremviser (lokal)" → "Windows-logfiler" → "System" på sidebjælken i den. Højreklik på System og vælg Current Log Filter.
I filtervinduet, i rullemenuen "Begivenhedskilder", rul ned på listen, find punktet Strøm-fejlfinding og kryds det af. Klik på OK.
Computeren vil vise alle de gange, systemet er blevet vækket og angive, hvad der forårsagede det.
Med disse oplysninger kan du vælge, hvordan du løser problemet.
Men nogle gange kan systemet ikke forstå, hvad der vækkede det, og skriver årsagen Ukendt eller sådan noget i log-outputtet. Så prøv alle mulighederne fra listen, og noget burde hjælpe.
Løs søvnproblemer
Tjek søvnindstillinger
Dette er den nemmeste ting at gøre. Nogle gange vil computeren ikke sove, når den skal, fordi denne mulighed er blevet deaktiveret på en eller anden måde.
Åbn Indstillinger fra Start-menuen, og naviger til System → Strøm og dvale. Sørg for, at dine søvnindstillinger på lysnettet (og på batteriet, hvis du har en bærbar computer) ikke er indstillet til "Aldrig".
Hvis den nødvendige tid er angivet i parametrene, og computeren stadig ikke falder i søvn eller vågner, når det ikke er nødvendigt, skal du fortsætte til de næste trin.
Deaktiver pc-vågning med mus eller tastatur
Normalt vækkes en sovende pc hurtigst ved at trykke på en vilkårlig tast på tastaturet eller ved at klikke med musen. Det er mere bekvemt og hurtigere end at række ud efter tænd/sluk-knappen.
Men hvis du f.eks. har en nøgle fast, eller en kat går på bordet, kan computeren vågne på det forkerte tidspunkt. Sådan deaktiverer du pc-vækning via USB-enheder.
Klik på "Start" og begynd at skrive "Enhedshåndtering". Kør det fundne program.
Find din mus eller tastatur i enhedshåndtering. Nogle gange kan tastaturer og mus mærket med HID i øvrigt duplikeres, men set fra systemets synspunkt er det normalt. Vælg den første på listen, hvis den ikke virker, prøv andre. Højreklik på enheden, og vælg Egenskaber.
Fjern markeringen i "Tillad denne enhed at vække computeren fra standby" i menuen, der åbnes. Nu vil musen og tastaturet stoppe med at vække din computer.
I øvrigt kan du fjerne markeringen af "Tillad denne enhed at vække computeren fra standby" i egenskaberne for andre USB-enheder. Dette er nyttigt, hvis du f.eks. vil oplade din smartphone fra computerporten, men ikke vil have, at pc'en vågner.
Deaktiver PC Wake on Network
Hvis computeren vækkes af andre enheder på det lokale netværk, angives dette i loggen med modelnavnet på din netværksadapter eller med mærker, der indeholder ordet Netværk.
Mekanismen er noget som denne: På en pc er der f.eks. en delt mappe, som du får adgang til fra en tablet eller en anden computer. Computeren går på vågeblus, og den anden enhed forsøger i mellemtiden at tjekke indholdet af den delte mappe og vækker den.
Denne adfærd er nyttig, hvis du opsætter din egen hjemmeserver, som altid skal være tilgængelig, men irriterende i tilfælde af en stationær pc. Sådan løser du det.
Klik på "Start" og begynd at skrive "Enhedshåndtering". Kør det fundne program. Find afsnittet "Netværksadaptere" i "Enhedshåndtering", der åbnes.
Find blandt dem den, du bruger til at oprette forbindelse til internettet - i vores eksempel er denne enhed fra Realtek. Højreklik på det, og klik på Egenskaber.
Gå til fanen Strømstyring i menuen Egenskaber. Du kan gøre forskellige ting, alt efter hvad du vil.
Hvis du ikke ønsker, at din computer overhovedet skal vågne på grund af netværksaktivitet, skal du fjerne markeringen i "Tillad denne enhed at vække denne computer fra standby". Klik derefter på OK.
Og hvis du nogle gange har brug for at vække en pc over netværket, men kun bruger Wake-On-Lan-pakker, skal du aktivere indstillingen "Tillad computeren at vågne fra standby ved kun at bruge en magisk pakke" og klikke på OK. Dette stopper unødvendige opvågninger på det forkerte tidspunkt, men bevarer Wake-On-Lan-funktionaliteten.
Deaktiver vækketimere
De vækker din computer for at gøre noget, når du ikke bruger den. For eksempel kan et antivirus oprette en opvågningstimer for at starte en planlagt scanning på det rigtige tidspunkt, udføre den og sætte systemet i dvale igen. Eller for eksempel backup-programmer er i stand til at lave sikkerhedskopier ved at vække pc'en i inaktive øjeblikke.
Dette er ikke en dårlig funktion, hvis din computer ikke er konstant under opsyn. Men når enheden i dit soveværelse pludselig vågner, larmer og lyser skærmen op midt om natten, er det ikke særlig behageligt. I dette tilfælde er det bedre at deaktivere wake-up timere helt.
Klik på "Start" og begynd at skrive "Power". Åbn "Skift strømplan".
Klik på "Skift avancerede strømindstillinger".
Åbn sektionen "Søvn" i vinduet, der vises, og vælg derefter "Tillad vækningstimere". I afsnittet "Værdi" skal du vælge "Deaktiver".
Klik derefter på OK.
Hvis du bruger en bærbar computer, ændres systemets adfærd afhængigt af, om den er tilsluttet eller kører på batteristrøm. Fra rullemenuen øverst, vælg andre strømplaner - "Høj ydeevne", "Balanceret" og "Energibesparelse".
Deaktiver vækketimere og der som ovenfor.
Deaktiver automatisk vedligeholdelse
Som standard vækker Windows computeren automatisk klokken to hver nat for at installere opdateringer, køre systemdiagnostik, optimere og defragmentere drev og så videre Yderligere.
Det er vigtige ting, men ikke nok til at blive gjort midt om natten. Så deres henrettelse kan omlægges til et andet tidspunkt.
Klik på "Start" og begynd at skrive "Kontrolpanel" (ikke "Indstillinger", det er forskellige ting).
I det åbne "Kontrolpanel" i afsnittet "Vis" i øverste højre hjørne af vinduet skal du vælge "Store ikoner".
På listen, der vises, skal du åbne "Sikkerheds- og vedligeholdelsescenter".
Udvid sektionen Vedligeholdelse ved at klikke på pilen til højre og klikke på Skift vedligeholdelsesindstillinger.
Angiv, hvornår der skal udføres automatisk vedligeholdelse - når computeren er tændt, men ikke i brug af dig. Fjern markeringen i "Tillad en vedligeholdelsesopgave at vække min computer på det planlagte tidspunkt".
Nu vil pc'en udføre diagnostik i baggrunden uden at forstyrre dig midt om natten.
Læs også🧐
- 12 Windows 11-problemer, der er nemme at løse
- Sådan deaktiveres Windows Defender
- Sådan fjerner du adgangskoden, når du logger på Windows 11